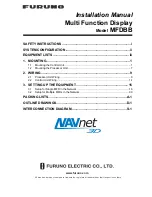since creating this flight plan, rotate the left outer knob all the way coun-
terclockwise to position the cursor over
USE?
)
• Press
E
to activate the flight plan in the order shown. To activate the
flight plan in inverse order (first waypoint becomes last and last waypoint
becomes first), rotate the left outer knob one step clockwise to position
the cursor over
USE? INVRT?
before pressing
E
.
• The selected flight plan is now displayed as
FPL 0
, the active flight plan.
Any changes made to FPL 0 will not affect how this flight plan is stored
as the numbered flight plan.
12.3 Adding A Waypoint To A Flight Plan
A waypoint may be added to any flight plan containing fewer than 30 way-
points. To add a waypoint to a flight plan:
• Press the left
C
to enable the left cursor function if it is not on already.
• Rotate the left outer knob as necessary to position the cursor over the
waypoint identifier which you desire to follow the waypoint being added.
Another way to think of this is to position the cursor over the position in
the flight plan you wish the new waypoint to be added. For example, if
TUL
is presently the second waypoint in the flight plan and you wish to
insert
GNP
in the number two position in front of
TUL
, move the cursor
over
TUL
.
• Use the left inner knob to enter the first character of the waypoint being
inserted. As you begin to turn the knob the exiting waypoint in this posi-
tion automatically jumps down to the next position. In the previous
example,
TUL
automatically moves to waypoint three.
• Use the left outer and inner knobs in the normal manner to complete
entering the waypoint identifier.
• Press
E
to display the waypoint page on the right side for the identifier
just entered.
• Press
E
again to approve the waypoint page.
• Press the left
C
to turn off the left cursor function.
12.4 Deleting A Waypoint From A Flight Plan
To delete a waypoint from a flight plan:
• Press the left
C
to enable the left cursor function if it is not on already.
41