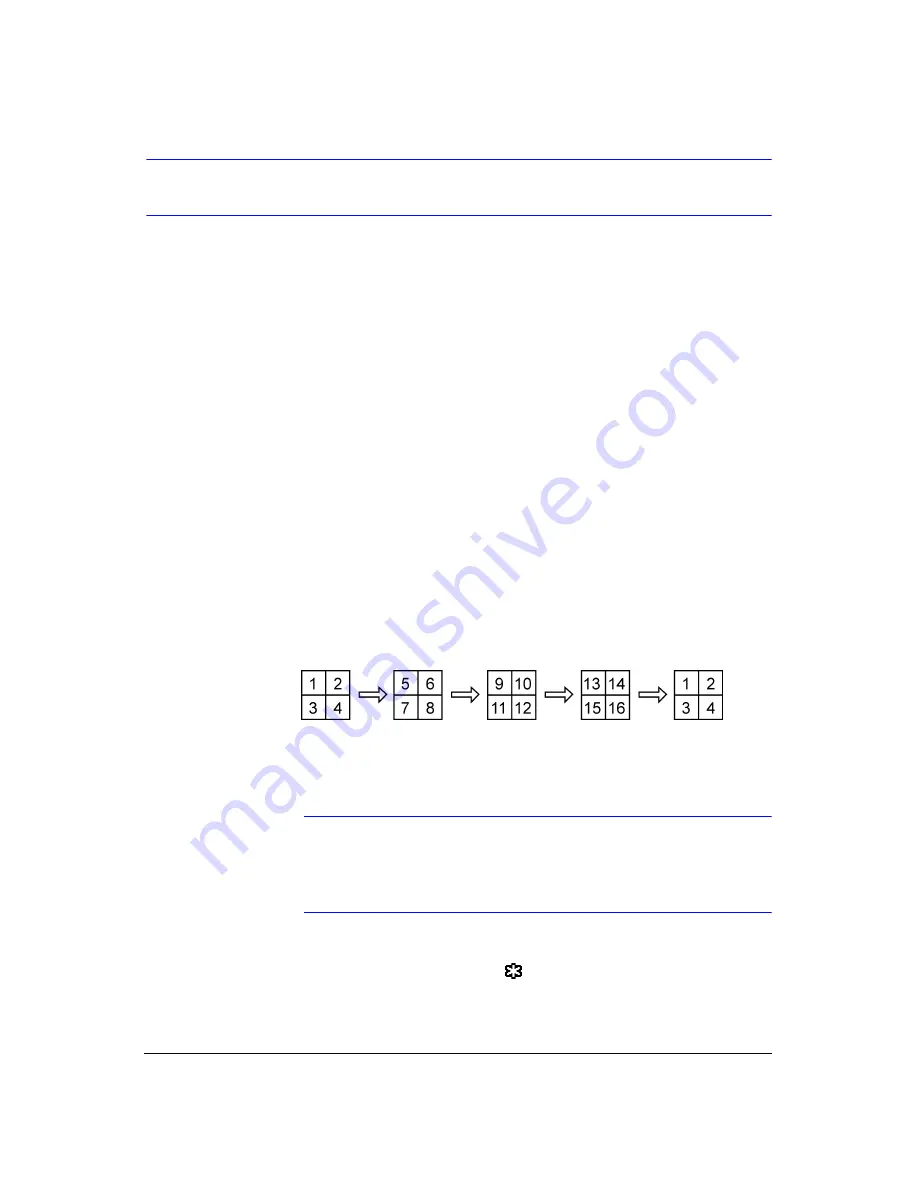
Operation
96
Live Monitoring
As soon as the DVR completes its initialization process, it will begin showing live video
on the attached monitor and playing live audio through the attached speaker. The
default mode is to display all cameras at once. Pressing any camera button will cause
that camera to display full screen. It displays live video and plays live audio until the user
enters another mode.
Pressing
DISPLAY
cycles the DVR through the different display formats.
The DVR can be set to display full-screen video for a preset dwell time when an Event
occurs. Video from the lowest camera number associated with the event sensor will be
displayed, the DVR will return to the previous screen format after the event monitoring
dwell time expires. While the event monitoring is activated, the monitoring for all other
subsequent events will be ignored. Pressing individual camera buttons or the
DISPLAY
button during event monitoring releases the current event monitoring and displays the
selected camera or returns to the previous screen format.
Pressing
SEQUENCE
causes the cameras to display sequentially. When in one of the
multi-view formats, pressing this button will cause the DVR to go through predefined
screen layouts (Full Sequence). Or, the bottom-right screen will display live cameras
sequentially (Cameo Sequence). Selecting another display mode, or pressing
SEQUENCE
again exits the Sequence mode. When in one of the multi-view formats,
pressing the Left or Right arrow buttons will cause the DVR to go to the previous or the
next page. For example, if you press the Right arrow button in the 2x2 format, the DVR
changes pages as follows:
If all the cameras in a page are Off, have lost video or are set to Covert (unless the user
has authority to view covert cameras), that page will be excluded from the sequence.
Note
The
Full Sequence
for the full sequence monitoring and the
Cameo Sequence
for the cameo sequence monitoring should
be selected in the Display setup screen, Sequence tab (see
,
Pressing
FREEZE
will freeze the current image on the screen until you press the button
again. While in the Freeze mode, the icon
displays in bottom-left corner if
Freeze
is
selected in the Display setup screen (OSD tab).
To display cameras sequentially on a spot monitor, press
SPOT
and select the Spot
Monitor and Sequence from the menu.
Содержание HRXD16
Страница 1: ...Document 900 0856 Rev 3 00 11 07 User Guide HRXD9 HRXD16 9 16 Channel Models Digital Video Recorder ...
Страница 8: ...Contents 8 ...
Страница 20: ...Introduction 20 ...
Страница 32: ...Installation 32 ...
Страница 125: ...Text In Search Examples Document 900 0856 Rev 3 00 125 11 07 Figure B 2 Text In Search Option Example 2 ...
Страница 126: ...Text In Search Examples 126 ...
Страница 130: ...Reviewing Video Clips 130 ...
Страница 138: ...WebGuard 138 ...
Страница 140: ...Time Overlap 140 ...
Страница 142: ...Troubleshooting 142 ...
Страница 144: ...Connector Pin Outs 144 RS485 Connector Pin Outs Master Unit Slave Unit To TX To TX To RX To RX ...
Страница 145: ...Map of Screens Document 900 0856 Rev 3 00 145 11 07 H Map of Screens ...
Страница 146: ...Map of Screens 146 ...
Страница 148: ...System Log Notices 148 ...
Страница 154: ...Specifications 154 ...
Страница 155: ......
















































