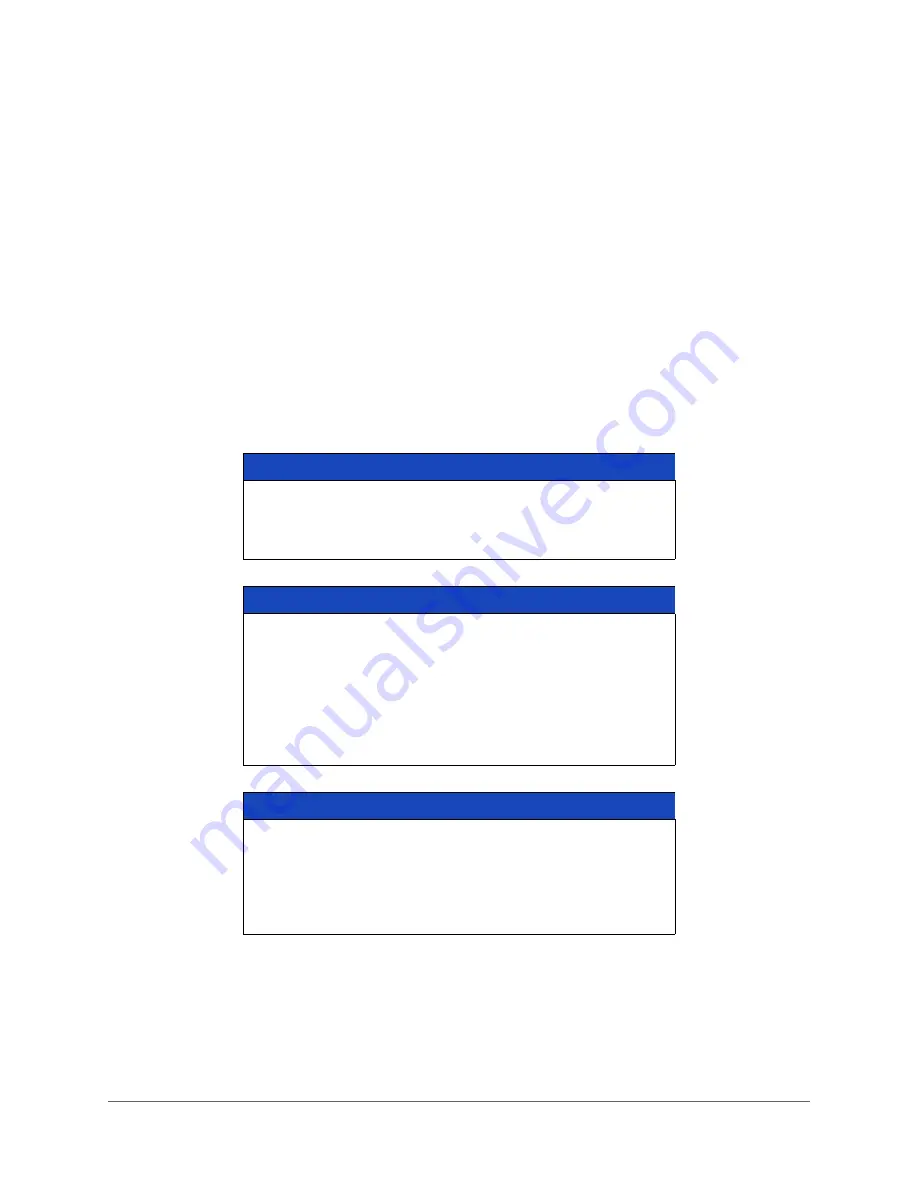
800-19403 - A - 12/2014
About This Document
This document introduces the Honeywell Performance Series HQA Digital Video Recorder
(DVR) and provides instructions for installing and operating the DVR.
These instructions apply to the following Performance Series HQA models:
4-channel DVRs
HRHM1041
HRHM1041X
HRHH2042
HRHH2042X
720p, 4-ch, 1 TB, HQA Pure DVR, NTSC
720p, 4-ch, 1 TB, HQA Pure DVR, PAL
1080p, 4-ch, 2 TB, HQA/CVBS Hybrid DVR, NTSC
1080p, 4-ch, 2 TB, HQA/CVBS Hybrid DVR, PAL
8-channel DVRs
HRHH1081
HRHH1081X
HRHH1083
HRHH1083X
HRHH2082
HRHH2082X
HRHH2086
HRHH2086X
720p, 8-ch, 1 TB, HQA/CVBS Hybrid DVR, NTSC
720p, 8-ch, 1 TB, HQA/CVBS Hybrid DVR, PAL
720p, 8-ch, 3 TB, HQA/CVBS Hybrid DVR, NTSC
720p, 8-ch, 3 TB, HQA/CVBS Hybrid DVR, PAL
1080p, 8-ch, 2 TB, HQA/CVBS Hybrid DVR, NTSC
1080p, 8-ch, 2 TB, HQA/CVBS Hybrid DVR, PAL
1080p, 8-ch, 6 TB, HQA/CVBS Hybrid DVR, NTSC
1080p, 8-ch, 6 TB, HQA/CVBS Hybrid DVR, PAL
16-channel DVRs
HRHH1161
HRHH1161X
HRHH1163
HRHH1163X
HRHH1166
HRHH1166X
720p, 16-ch, 1 TB, HQA/CVBS Hybrid DVR, NTSC
720p, 16-ch, 1 TB, HQA/CVBS Hybrid DVR, PAL
720p, 16-ch, 3 TB, HQA/CVBS Hybrid DVR, NTSC
720p, 16-ch, 3 TB, HQA/CVBS Hybrid DVR, PAL
720p, 16-ch, 6 TB, HQA/CVBS Hybrid DVR, NTSC
720p, 16-ch, 6 TB, HQA/CVBS Hybrid DVR, PAL
Содержание HRHH1081
Страница 2: ...Issue Date Revisions A 12 2014 New document ...
Страница 12: ...www honeywell com security 12 Performance Series HQA Digital Video Recorder User Guide ...
Страница 20: ...www honeywell com security 20 Performance Series HQA Digital Video Recorder User Guide ...
Страница 44: ...www honeywell com security 44 Performance Series HQA Digital Video Recorder User Guide ...
Страница 82: ...www honeywell com security 82 Performance Series HQA Digital Video Recorder User Guide ...
Страница 96: ...www honeywell com security 96 Performance Series HQA Digital Video Recorder User Guide ...
Страница 104: ...www honeywell com security 104 Performance Series HQA Digital Video Recorder User Guide ...
Страница 138: ...www honeywell com security 138 Performance Series HQA Digital Video Recorder User Guide ...
Страница 142: ...www honeywell com security 142 Performance Series HQA Digital Video Recorder User Guide ...
Страница 151: ......










































