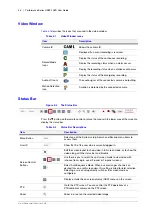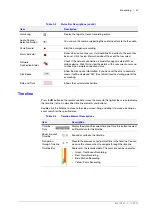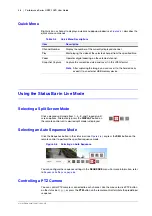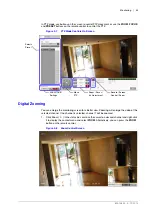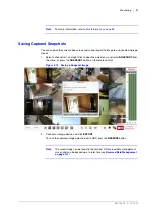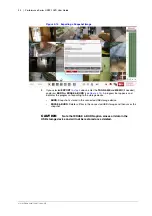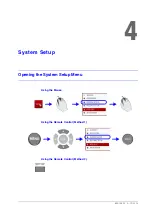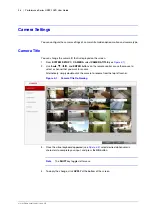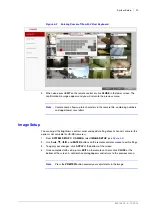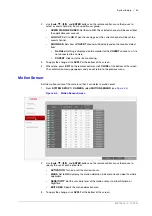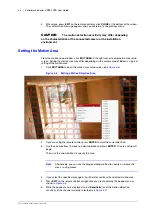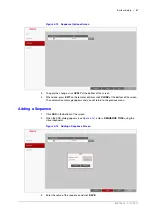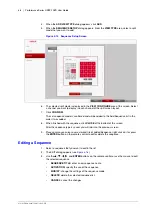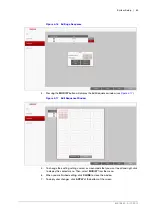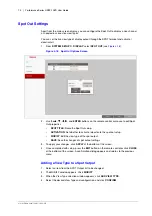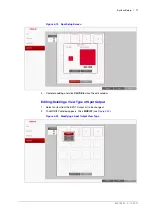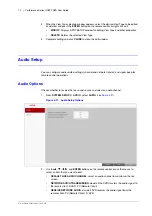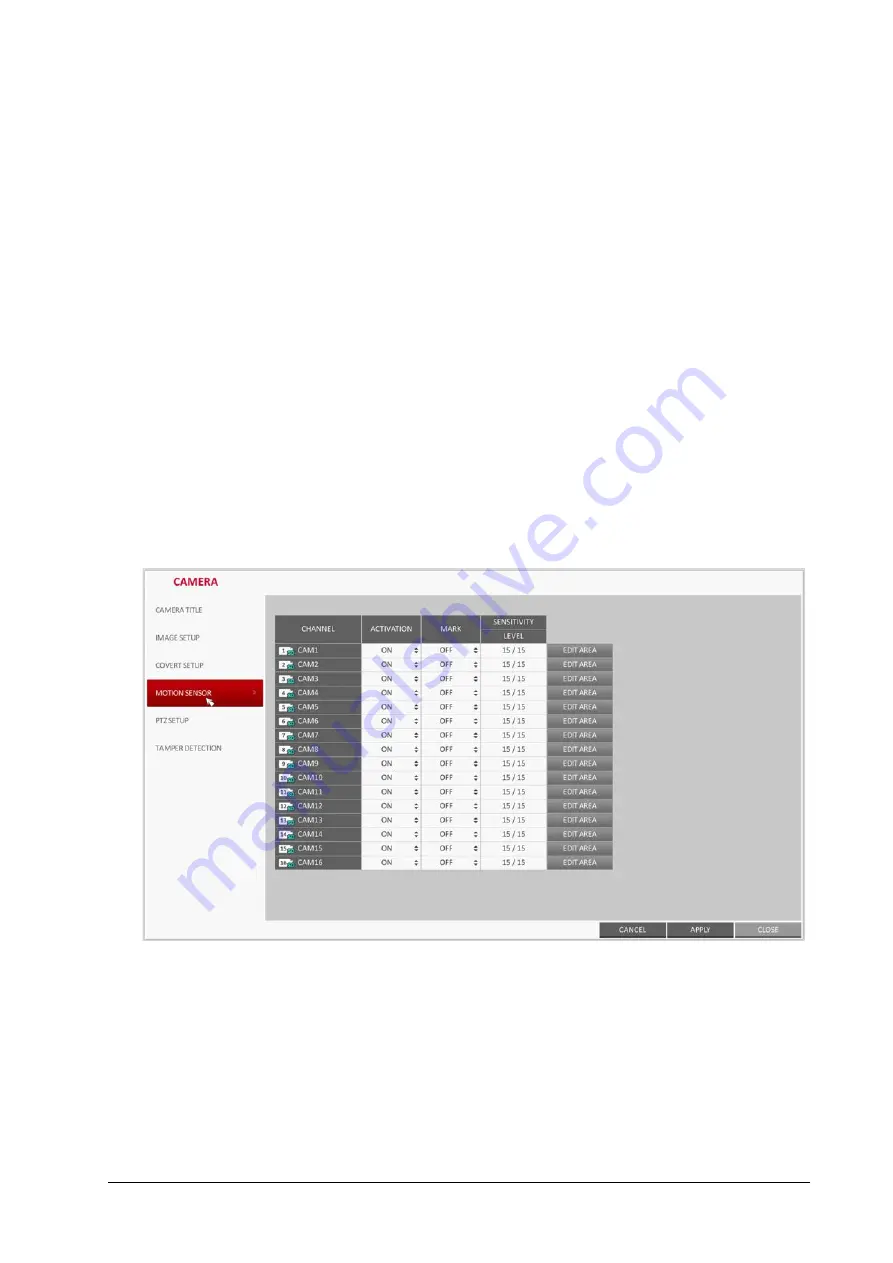
800-15802 - A - 12/2013
System Setup | 59
2.
Use the
,
,
,
, and
ENTER
buttons on the remote control or use the mouse to
select a covert channel(s) from a specific user group.
•
ADMIN
,
MANAGER
,
USER
: Set them to
ON
. The selected channel will be covert from
the applicable user account.
•
LOG OUT
: Set it to
ON
. When the user logs out, the current channel will be set to a
covert channel.
•
SHOWN AS
: Sets how a
COVERT
channel will be displayed on the monitor. Select
from:
•
No Video
: Nothing is displayed on the monitor for the
COVERT
channel, as if it is
not connected to a camera.
•
COVERT
: Hides only the live monitoring.
3.
To apply the change, click
APPLY
at the bottom of the screen.
4.
When done, press
EXIT
on the remote control or click
CLOSE
at the bottom of the screen.
The confirmation message appears and you will return to the previous menu.
Motion Sensor
Set the motion sensor of the camera so that it can detect a motion event.
1.
From
SYSTEM SETUP
CAMERA
, select
MOTION SENSOR
(see
).
Figure 4-5
Motion Sensor Screen
2.
Use the
,
,
,
, and
ENTER
buttons on the remote control or use the mouse to
specify the use of each option item.
•
ACTIVATION
: Turn on or off the motion sensor.
•
MARK
: Set to
ON
to display the motion detection indicator on each video tile where
applicable.
•
SENSITIVITY
: Set the sensitivity level of the motion sensor to either Daytime or
Nighttime.
•
EDIT AREA
: Specify the motion detection area.
3.
To apply the change, click
APPLY
at the bottom of the screen.
Содержание HREP216
Страница 2: ......
Страница 3: ...User Guide ...
Страница 4: ...Revisions Issue Date Revisions A 09 2013 New document prepared for product launch ...
Страница 10: ...10 Performance Series HREP2 DVR User Guide www honeywell com security ...
Страница 16: ...16 Performance Series HREP2 DVR User Guide www honeywell com security ...
Страница 22: ...22 Performance Series HREP2 DVR User Guide www honeywell com security ...
Страница 24: ...24 Performance Series HREP2 DVR User Guide www honeywell com security ...
Страница 32: ...32 Performance Series HREP2 DVR User Guide www honeywell com security ...
Страница 42: ...42 Performance Series HREP2 DVR User Guide www honeywell com security ...
Страница 122: ...122 Performance Series HREP2 DVR User Guide www honeywell com security ...
Страница 128: ...128 Performance Series HREP2 DVR User Guide www honeywell com security ...
Страница 168: ...168 Performance Series HREP2 DVR User Guide www honeywell com security ...
Страница 186: ...186 Performance Series HREP2 DVR User Guide www honeywell com security Figure 11 9 Backup Player About Screen ...
Страница 190: ...190 Performance Series HREP2 DVR User Guide www honeywell com security ...
Страница 194: ...194 Performance Series HREP2 DVR User Guide www honeywell com security ...
Страница 199: ......