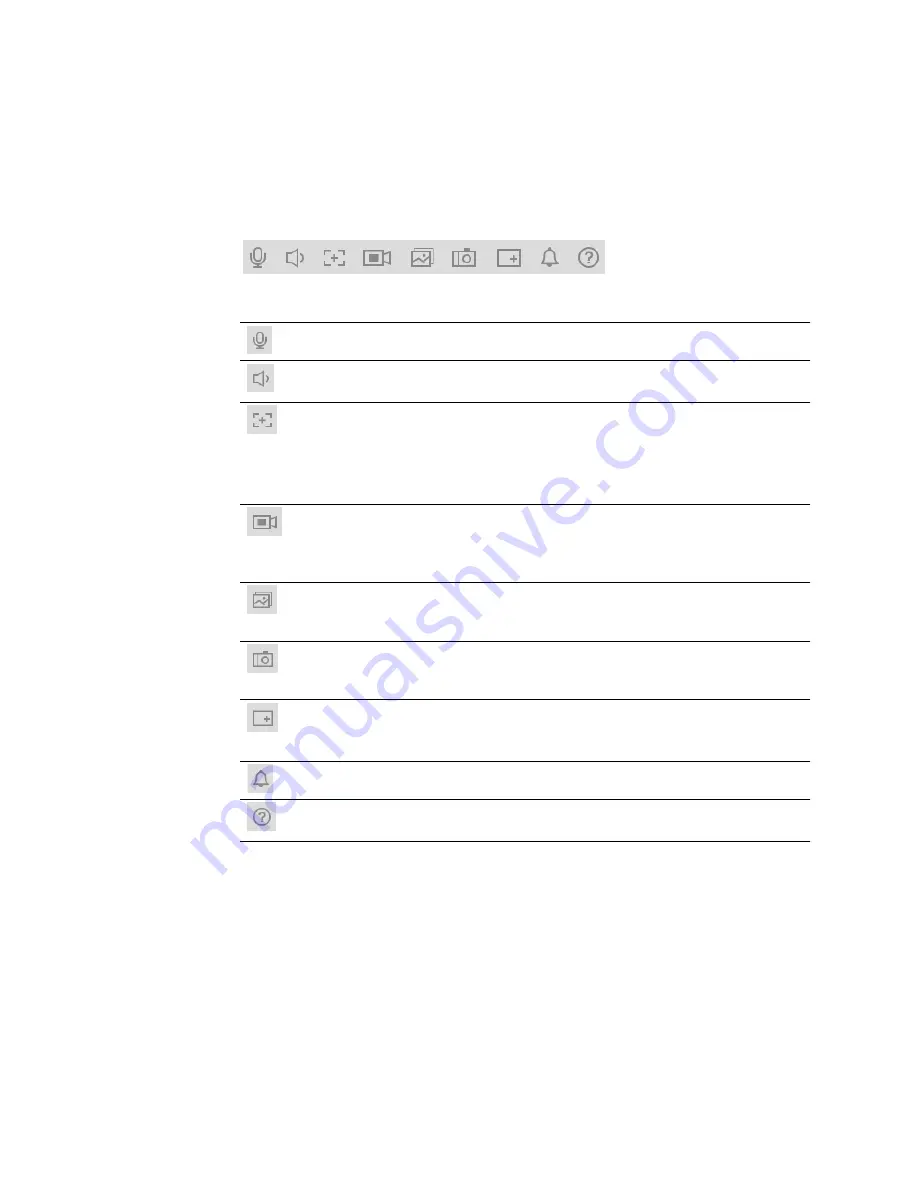
Logging In and Viewing Live Video
9
Working in the Live Interface
The toolbar in the upper left corner of the screen, immediately above the video window,
provides quick access to commonly used controls (
Figure 2-3 Quick Access Toolbar
Table 2-2
Quick Access Controls
Easy Focus
Note
: Only for H4L6GR2 and HBL6GR2.
Displays the current video definition (AF Peak) and target video
definition (AF Max). For auto focus to work, the AF Peak and AF
Max values must be close together. If the values are far apart,
the camera must be re-aimed or focused manually.
Record
Click to start or stop recording video. The icon appears red when
video is being recorded, gray when video is not being recorded.
The recorded video is saved to the location specified in
Setup >
Storage Setup > Destination > Path > Live Record
.
Setup > Storage Setup > Destination > Path > Live Snapshot
.
Destination > Path > Live Snapshot
.
Digital Zoom
When this function is enabled, you can drag your mouse over an
area of the video to enlarge that area. Right-click to return to the
previous magnification.
Help
Displays online help for the
Live
interface.
Snapshot
Click to take a snapshot of the current video. The snapshot is
saved to the location specified in
Setup > Storage Setup >
Audio
Click to enable or disable the audio input stream.
Talk
Click to enable or disable bidirectional talk (audio must also be
enabled).
Triple Snapshot
Click to take three snapshots in quick succession (1 per
second). The snapshots are saved to the location specified in
Alarm Output
Click to generate or cancel an alarm output. The icon appears
red when the alarm is active, gray when the alarm is inactive.
Содержание HMBL8GR1
Страница 1: ...equIP Series Cameras ULTRA HD IP CAMERA H4L6GR2 HBL6GR2 HM4L8GR1 HMBL8GR1 USER GUIDE ...
Страница 2: ......
Страница 3: ...i Revisions Issue Date Revisions A 07 2017 New document ...
Страница 10: ......
















































