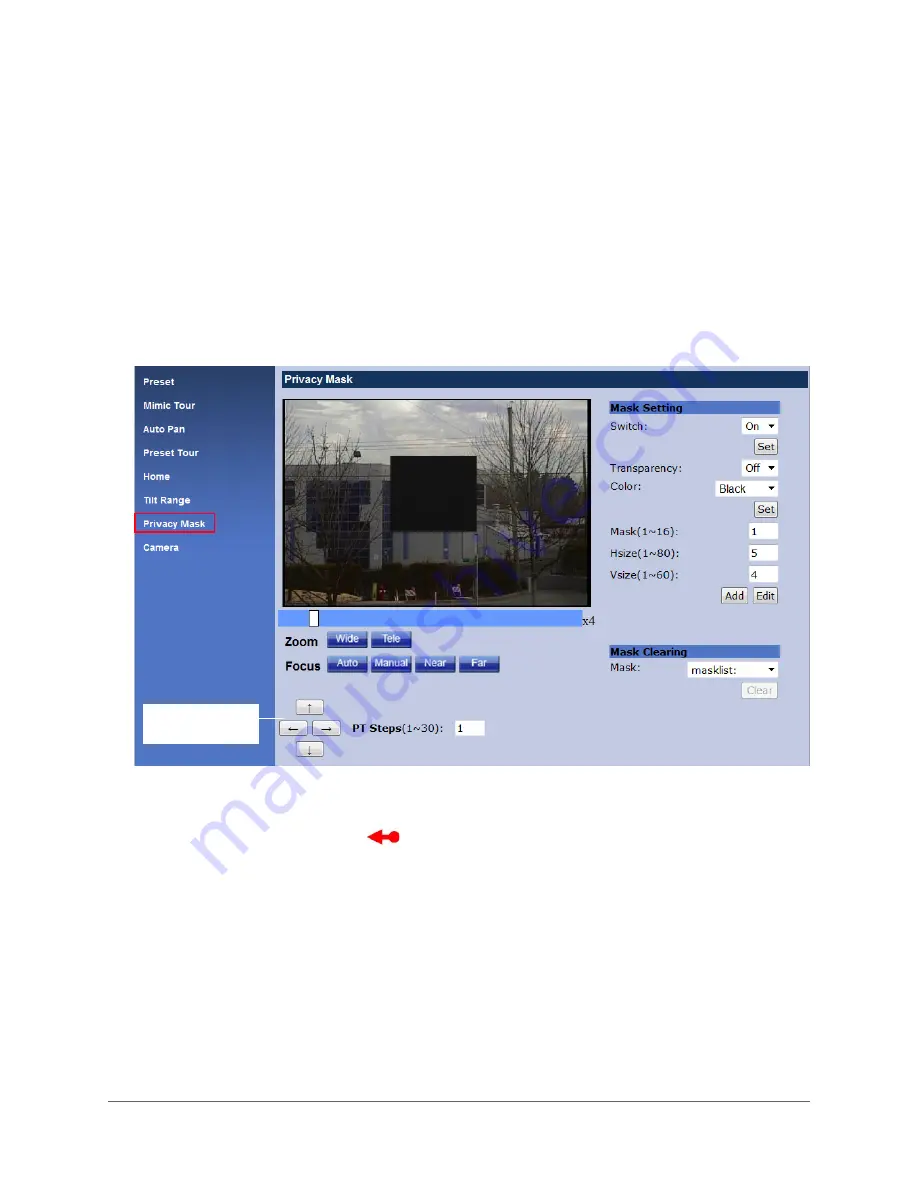
www.honeywell.com/security
72 | HDZ Series IP PTZ User Manual
2.
Under
Mask Setting
, in the
Switch
drop-down list, select
On
to enable the privacy mask
function (or select
Off
to disable the privacy mask feature), and then click the
Set
button
located directly below the drop-down list.
3.
In the
Transparency
drop-down list, select one of the following:
•
On
to make the privacy mask transparent.
•
Off
to make the privacy mask solid.
4.
In the
Color
drop-down list, select a color for the privacy mask (
Black
,
White
,
Red
,
Green
,
Blue
,
Cyan
,
Yellow
, and
Magenta
), and then click the
Set
button located directly
below the
Color
drop-down list.
Figure 5-10
Privacy Mask Programming (Standard Definition PTZ Version)
5.
In the Live View screen, use the mouse to click and drag the video image to the video
position to be masked for privacy. To re-position the camera, place the mouse cursor over
the video image and left-click and drag in the direction you want to move the camera. The
red arrow icon (
) indicates the direction that the image will pan/tilt. When you add
), the privacy mask will be added to the center of this image.
6.
In the
Mask
field, type a number for the privacy mask you are programming (from
1
to
16
).
7.
In the
Hsize
field, type a value for the horizontal size (width) of the privacy mask (from
1
to
80
). Select a large number to program a larger privacy mask. Note that the size of the
privacy mask will also appear differently depending on the current zoom ratio.
8.
In the
Vsize
field, type a value for the vertical size (height) of the privacy mask (from
1
to
60
). Select a large number to program a larger privacy mask. Note that the size of the
privacy mask will also appear differently depending on the current zoom ratio.
9.
Click
Add
to apply the privacy mask settings that you have entered.
Privacy mask
position controls
Содержание HDZ20HD
Страница 14: ...www honeywell com security 14 HDZ Series IP PTZ User Manual ...
Страница 16: ...www honeywell com security 16 HDZ Series IP PTZ User Manual ...
Страница 34: ...www honeywell com security 34 HDZ Series IP PTZ User Manual ...
Страница 106: ...www honeywell com security 106 HDZ Series IP PTZ User Manual ...
Страница 140: ...www honeywell com security 140 HDZ Series IP PTZ User Manual ...
Страница 158: ...www honeywell com security 158 HDZ Series IP PTZ User Manual ...
Страница 162: ...www honeywell com security 162 HDZ Series IP PTZ User Manual ...
Страница 163: ......






























