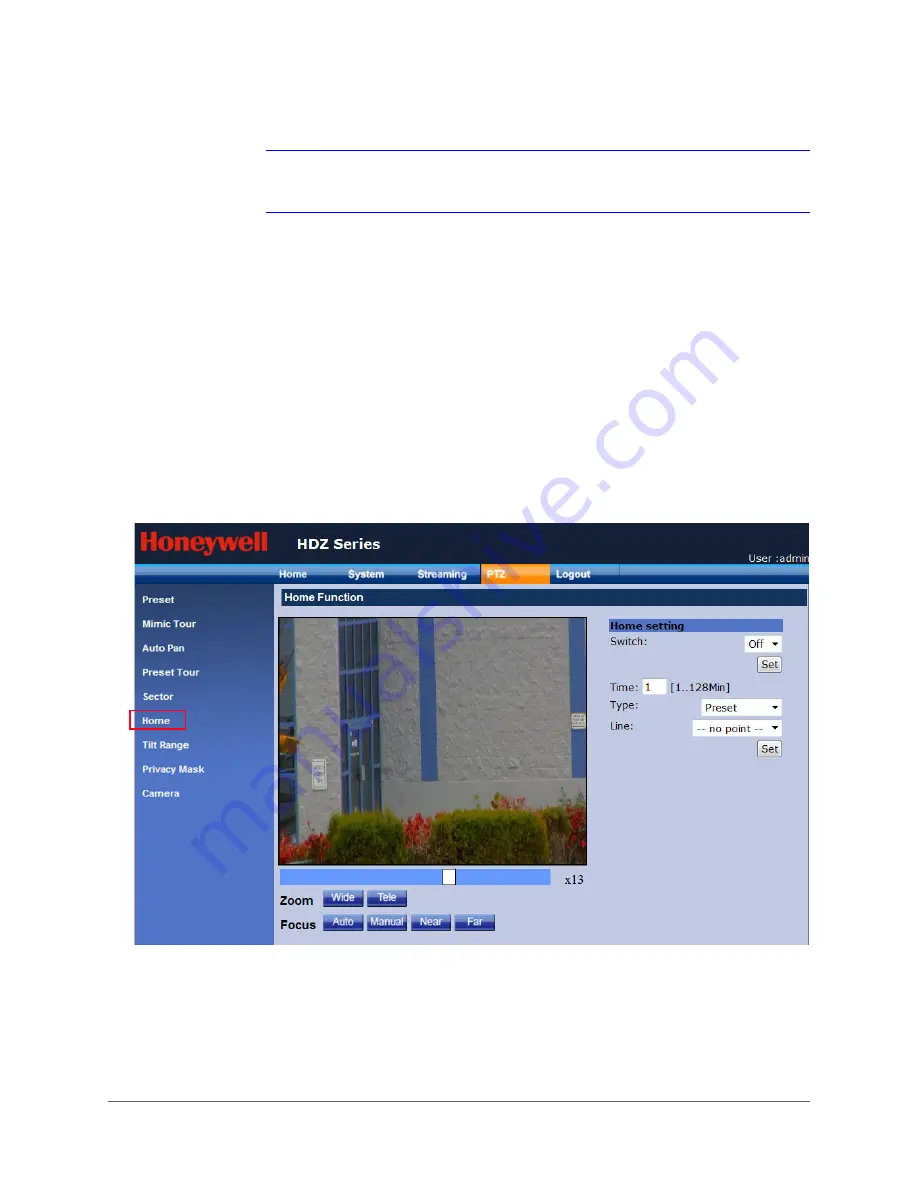
Configuring PTZ Settings | 67
800-11873V4 - A - 07/2014
Note
Be aware that you must enable the home function for your programmed home
function to be in effect (see
Enabling or Disabling the Home Function on page 67
2.
Under
Home setting
, in the
Time
field, type a value from
1
to
128
minutes to set the
camera idle time limit (period of inactivity before the home function executes).
3.
In the
Type
drop-down list, select the PTZ function you want the camera to execute when
the camera idle time expires. Choose one of the following options:
4.
In the
Line
drop-down list, type or select the number of the PTZ function that you have
chosen (for example, you can choose Preset Tour number 3). The functions available for
selection change depending on what Function
Type
5.
Click the
Set
button located below the
Line
field to save the settings that you have entered
for the Home Function.
Figure 5-7
Home Function Programming
Enabling or Disabling the Home Function
1.
Navigate to
PTZ
Home
•
Preset
•
Preset Tour
•
Autopan
•
Mimic Tour
Содержание HDZ20HD
Страница 14: ...www honeywell com security 14 HDZ Series IP PTZ User Manual ...
Страница 16: ...www honeywell com security 16 HDZ Series IP PTZ User Manual ...
Страница 34: ...www honeywell com security 34 HDZ Series IP PTZ User Manual ...
Страница 106: ...www honeywell com security 106 HDZ Series IP PTZ User Manual ...
Страница 140: ...www honeywell com security 140 HDZ Series IP PTZ User Manual ...
Страница 158: ...www honeywell com security 158 HDZ Series IP PTZ User Manual ...
Страница 162: ...www honeywell com security 162 HDZ Series IP PTZ User Manual ...
Страница 163: ......






























