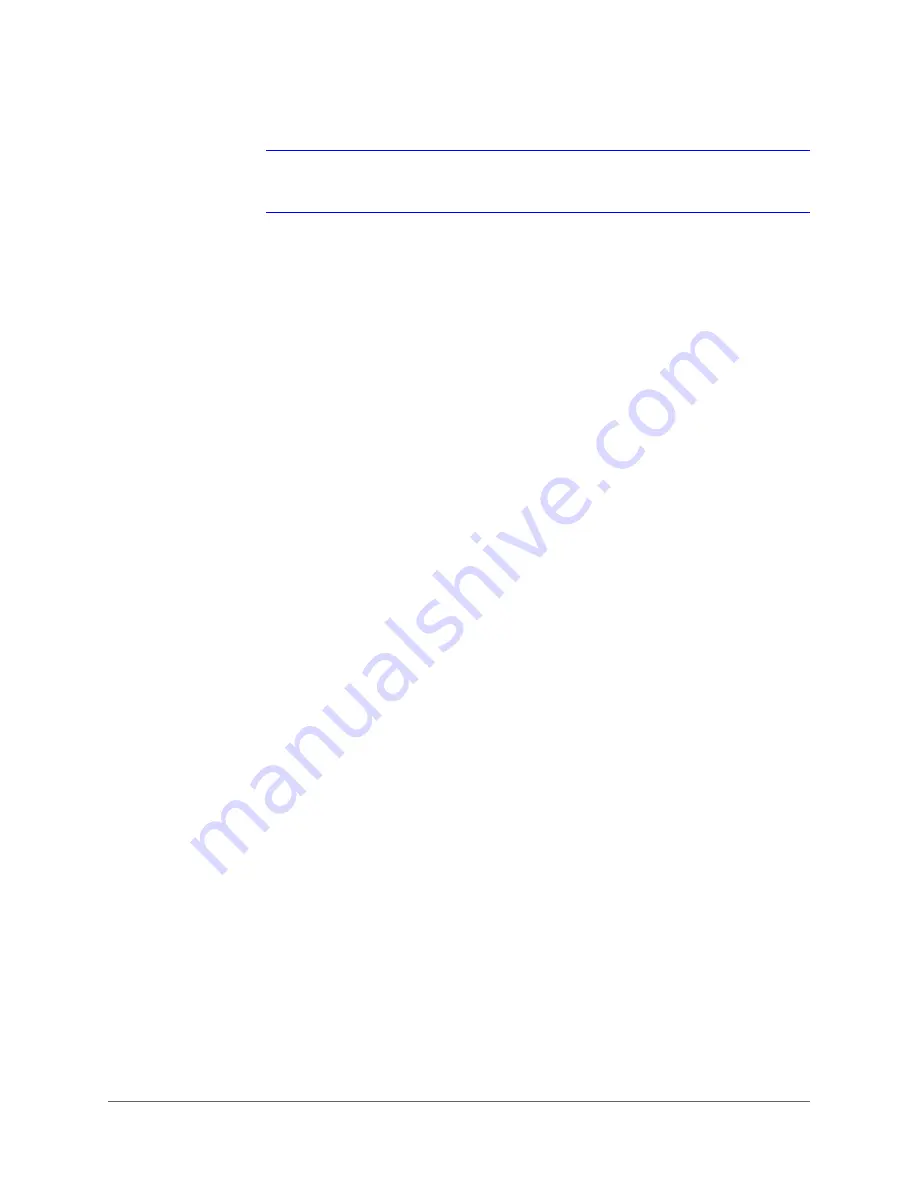
Configuring Alarms | 105
800-11873V4 - A - 07/2014
Note
After making changes to your settings, it is advised to click
Save
and save your
settings. This can be done at any time, or multiple times during setup.
Setting a Periodical Event File Name
You can specify a file name format for images uploaded for the periodical event. Choose the
format that best meets your requirements.
1.
In the
File Name
), type a file name (
image.jpg
is the default file
name).
2.
Select one of the following options for the file name format:
•
Add date/time suffix
to add the date and time in YYMMDD_HHMMSS format (for
example, image130428_034724.jpg).
•
Add sequence number suffix (no maximum value)
.
•
Add sequence number suffix up to [number] and then start over
, and enter a
value in the number field.
•
Overwrite
to overwrite an older file with a new file with a static filename.
Saving the Periodical Event Settings
After you have configured the periodical event settings, click
Save
. Make sure to click
Save
before navigating to a different tab or option.
Save
after you have configured all the periodical event settings. See
Setting the Periodical Event Triggered Actions, page 104
, and
a Periodical Event File Name on page 105
for more information.
Содержание HDZ20HD
Страница 14: ...www honeywell com security 14 HDZ Series IP PTZ User Manual ...
Страница 16: ...www honeywell com security 16 HDZ Series IP PTZ User Manual ...
Страница 34: ...www honeywell com security 34 HDZ Series IP PTZ User Manual ...
Страница 106: ...www honeywell com security 106 HDZ Series IP PTZ User Manual ...
Страница 140: ...www honeywell com security 140 HDZ Series IP PTZ User Manual ...
Страница 158: ...www honeywell com security 158 HDZ Series IP PTZ User Manual ...
Страница 162: ...www honeywell com security 162 HDZ Series IP PTZ User Manual ...
Страница 163: ......






























