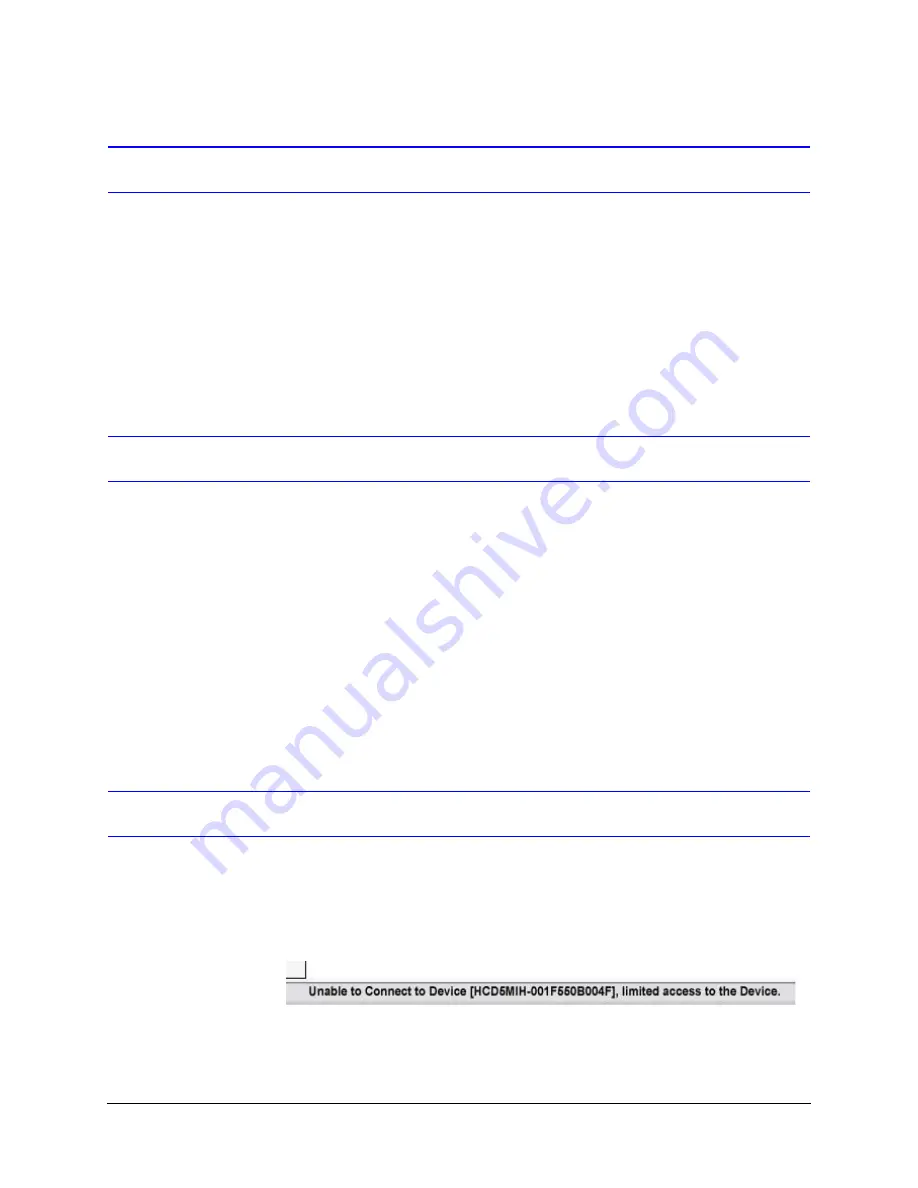
70
Troubleshooting
Problem: Live View Does Not Display the Expected Video
Possible solutions:
•
Ensure that your web browser settings have been configured to allow ActiveX controls
(see
Step 2: Install the Honeywell IP Utility Software
for information on
setting up your browser).
•
Ensure that the network cable from the camera is connected to both the camera and
the network.
•
Ensure that the camera assembly board DIP switch settings are configured correctly.
Problem: Failure of IP Utility Software Installation
Solution 1
Disable Norton AntiVirus software, then install the IP Utility software.
Solution 2
Enable Microsoft .NET Framework 3.5 on your workstation. It usually comes
pre-installed on Windows 7.
Enabling Microsoft .NET Framework 3.5 on Your Workstation
1. Go to
Start
Control Panel
Programs
Programs and Features
.
2. Click the check box beside
Microsoft .NET Framework 3.5
to enable it.
Click
OK
to save the new setting.
Problem: Cannot Connect to a Device
When the following message (
) displays in the status bar of the IP Utility, your
device connection is limited. Usually this warning indicates that your PC and the device
your are connecting to are on different subnets. Contact your network administrator for help
to resolve your network issue(s).
Figure A-1
Limited or No Connection Message
Содержание EQUIP HD4HDIH
Страница 2: ......
Страница 3: ...User Guide ...
Страница 10: ...10 Tables ...
Страница 14: ...14 ...
Страница 44: ...44 Installing the Honeywell IP Utility and Web Client Software ...
Страница 68: ...68 IP Camera Web Client ...
Страница 74: ...74 HD4HDIH Specifications ...
Страница 78: ...78 HD4MDIH Specifications ...
Страница 82: ...82 HD4MWIH Specifications ...
Страница 88: ...88 wiring alarm connection 26 connections on board 24 ...
Страница 89: ......






























