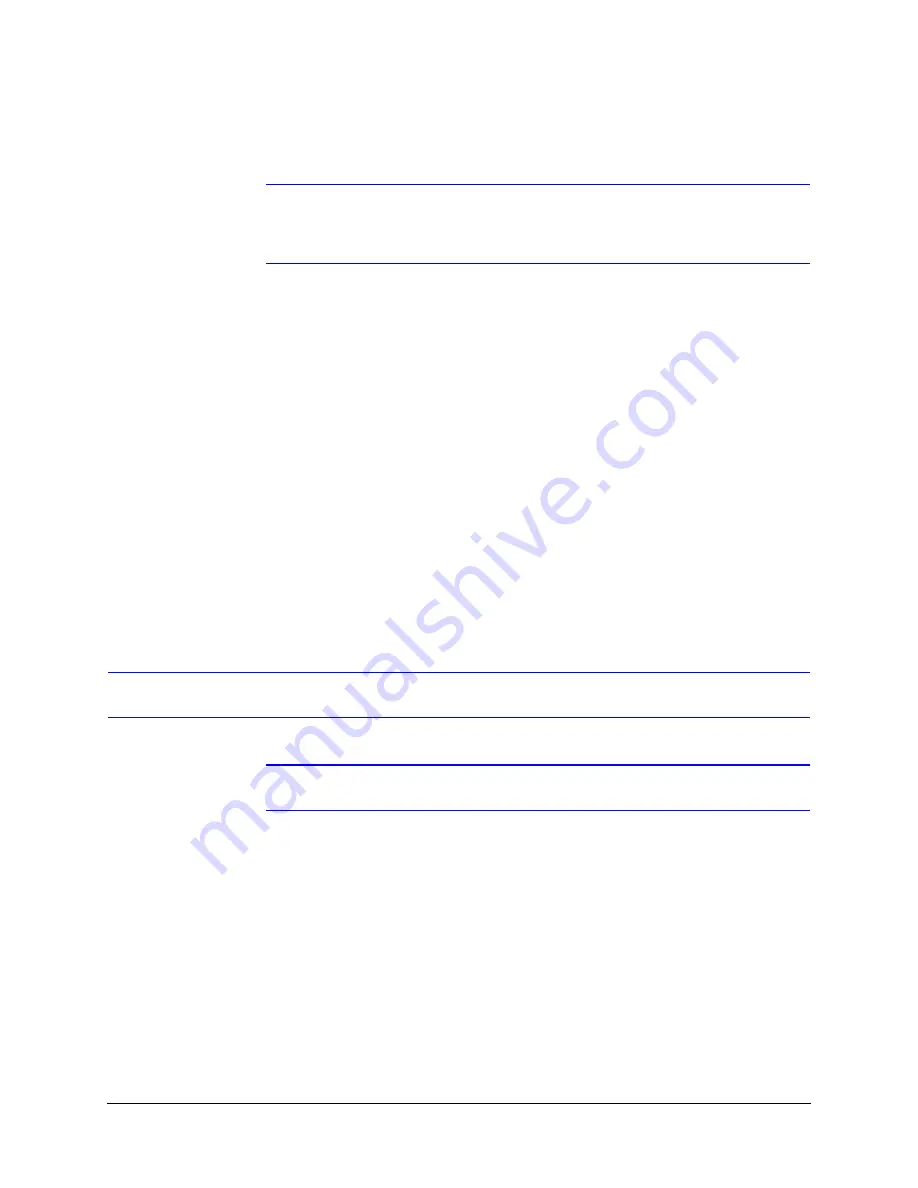
40
Installing the Honeywell IP Utility
4.
Enter an
IP Address
of the device on the network.
Note
The address must be in the same address range. For example, if the PC is
192.168.1.xx, then the device should be set to a similar address, for example
192.168.1.xy.
5.
Enter the device
Subnet Mask
value. A value is required.
6.
Enter a default
Gateway Address
that connects the device to the static network. A
value is required.
7.
Click
Apply
.
The network settings are updated and a message displays in the status bar to confirm
the update.
Interfacing with the equIP PSIA Device Via a Network Video Recorder
Your HD3 series camera supports the PSIA specification for interoperability between
network video products. There is no support for legacy equIP and equIP2 protocols.
For further information, refer to the documentation supplied with your NVR or contact your
NVR network administrator.
Step 5: Launch the Web Client to View Live Video
Note
It is important to click
Apply
in order to save any configuration change.
1.
Log onto the web client. There are two ways to launch the web client and log on— via
the Honeywell IP Utility Program or directly from Internet Explorer.
Honeywell IP Utility
a.
Log onto the Honeywell IP Utility program.
b.
From the
Discovery
pane, click to select the device to launch its browser.
c.
To enable or disable the HTTP server, select or clear the
Enable HTTP Server
check box. By default, the HTTP server is enabled. (IP Utility v45 or lower)
d.
From the
System
tab, click
Launch Browser
.
The web client application for the selected device opens in Internet Explorer.
Содержание EQUIP HD3HDIHX
Страница 8: ...8 Tables ...
Страница 44: ...44 Installing the Honeywell IP Utility ...
Страница 56: ...56 IP Camera Web Client Figure 4 13 Camera Login Page 2 Click Tools Internet Options Security Trusted Sites ...
Страница 92: ...92 Surface Mounting Template ...
Страница 104: ...104 HD3MDIH X Specifications ...
Страница 115: ......






























