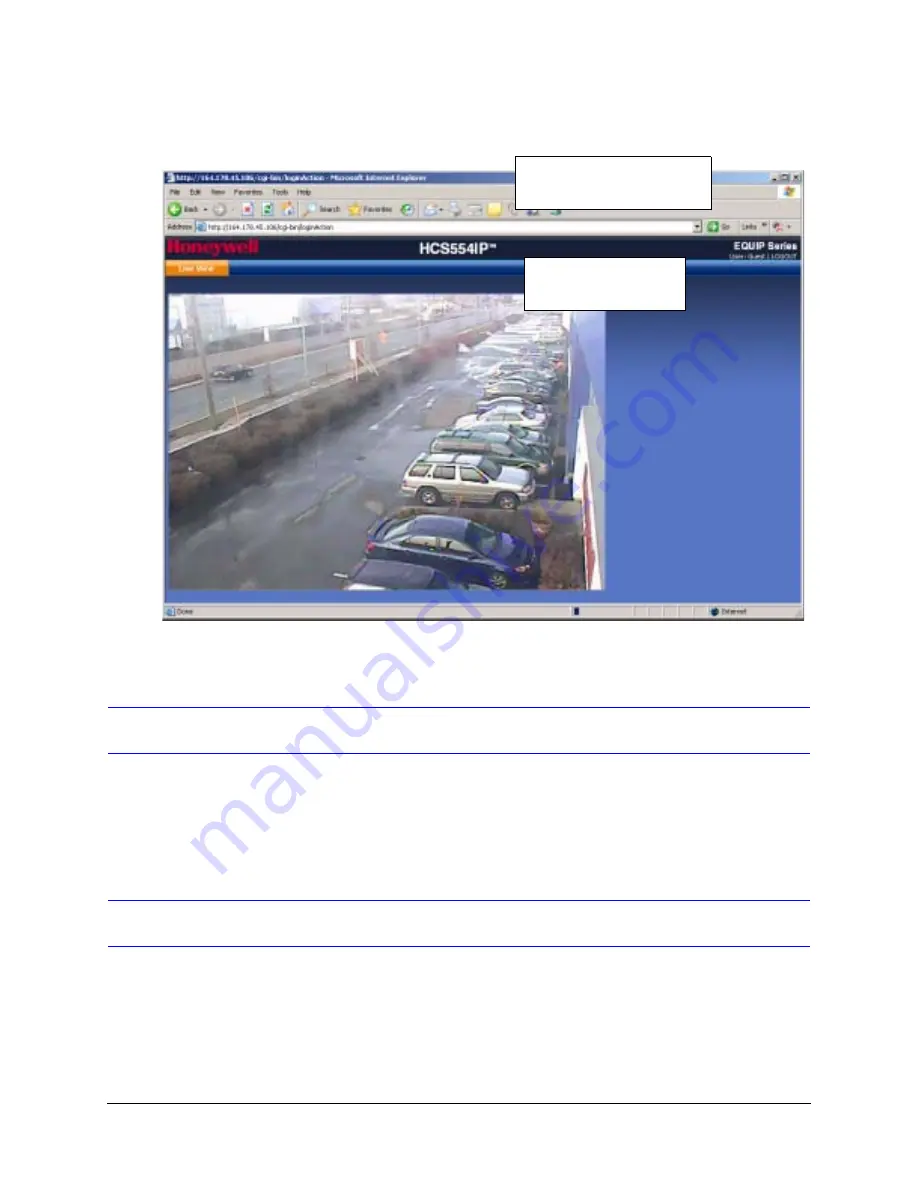
EQUIP Series IP Camera Reference Guide
Document 800-00250 Rev C
37
08/08
Figure 4-6
Web-Client: Guest User
Live View
Live View provides the user with the ability to view live video as currently viewed by the
camera (see
Device Settings
The Device Settings view mirrors the information that is available in the Honeywell IP Utility.
It provides network and firmware settings without having to access the IP Utility.
The device Alarm Settings are also configurable in this view. Set the Alarm Input as
Normally Open, Normally Close, LAMP (HCD554IP/X only) or Disable. When alarm
inputs are connected, the camera triggers an alarm only when the normal state (open or
Logging on as a Guest limits users
to Live View functionality only. See
for more details.
When an alarm is detected,
an alarm message appears
here to notify an operator.
Содержание EQUIP HCD554IP
Страница 6: ...6 Figures ...
Страница 10: ...10 ...
Страница 52: ...52 Specifications ...
Страница 53: ......






























