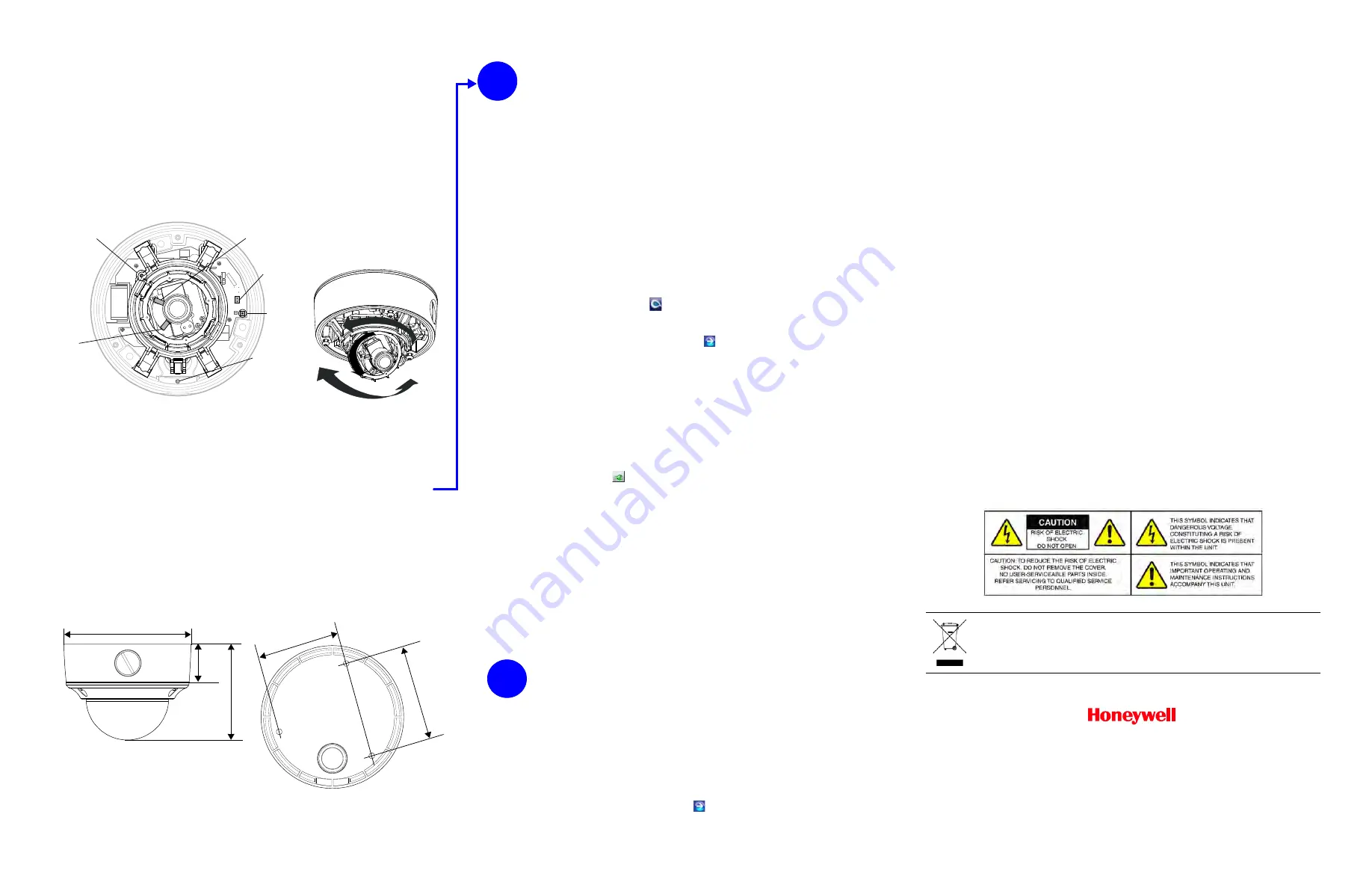
The camera has a web client that enables you to view video and configure device
settings for the camera using a standard web browser. See the appropriate user guide
located on your software DVD to set up your web browser to view video. To log on to
the web client application:
1.
Launch Internet Explorer and enter the URL (IP address) for the network camera.
OR, launch the web client application from the IP Utility by clicking
Launch
Browser
.
2.
Select the User Name as
admin
or
Guest
.
3.
Enter the case-sensitive password and click
. The default passwords are
1234
(Administrator) or
guest
(Guest user).
Camera Operation
4
Product Dimensions
6.1
”
(154.97 mm)
1.81
”
(46.0 mm)
4.60
”
(117.5 mm)
4
.0
9
”
(1
0
4
.0
m
m
)
3.54
”
(90
.0 m
m)
Contact Information
www.honeywell.com/security
+1 800 323 4576 (North America only)
https://www.honeywellsystems.com/ss/techsupp/index.html
Document 800-07497V1 – Rev A – 02/2014
© 2014 Honeywell International Inc. All rights reserved. No part of this publication may be reproduced by any
means without written permission from Honeywell. The information in this publication is believed to be
accurate in all respects. However, Honeywell cannot assume responsibility for any consequences resulting
from the use thereof. The information contained herein is subject to change without notice. Revisions or new
editions to this publication may be issued to incorporate such changes.
Network Setup
Installing the Honeywell IP Utility
Note
Before installing and using the Honeywell IP Utility, ensure that your camera is
connected to your network through a CAT5 Ethernet cable.
To discover the IP camera devices and configure their network settings, you must first
install the IP Utility. See the appropriate user guide
located on your software DVD or on
the Honeywell product web site. You must have Windows administrator privileges for
the workstation on which the Honeywell IP Utility is being installed.
Note
We recommend that you disable any Norton AntiVirus software that might be
running on the workstation.
1.
Insert the DVD. Autorun will start the installation. If autorun does not start, browse
to the DVD drive and run
Honeywell IP Utility Setup.exe
.
2.
Follow the steps in the InstallShield Wizard.
3.
Log on to the IP Utility:
a.
Double-click the IP Utility icon (
) on the desktop. The logon dialog box
appears.
b.
From the
Username
list, select
Administrator
or
Guest
.
c.
Type the case-sensitive
Password
and click
. The default passwords are
1234
(Administrator) or
guest
(Guest user).
Note
This camera supports the PSIA specification for interoperability between
network video products. There is no support for legacy equIP and equIP2
products.
Configuring the Network
1.
After you log on to the IP utility, the devices on the network are automatically
discovered and listed in the
Discovery
pane. After the initial discovery, auto-
refresh continues to discover newly added network devices.
2.
Connect to your IP camera device by double-clicking it in the
Discovery
pane or
by selecting it and clicking
.
3.
Configure the IP network settings:
•
Automatically
. Connect to the device, click the
System
tab, select to
Obtain an IP Address automatically,
enter the Device Name, and click
Apply
. The network settings are automatically assigned from the network
server.
•
Manually
. Connect to the device, click the
System
tab. Ensure
Obtain an
IP Address automatically
is not selected, then enter the Device Name, IP
Address, Subnet Mask, and Gateway. Click
Apply
.
Caution
Check the IP network settings before clicking
Apply
. Incorrect values might
cause a failure when connecting the tool to the device.
Note
Contact your network administrator if you have any network-related issues or
questions about your network.
3
FCC Compliance Statement
Information to the User
: This equipment has been tested and found to comply with the limits for a
Class A digital device. Pursuant to Part 15 of the FCC Rules, these limits are designed to provide
reasonable protection against harmful interference when the equipment is operated in a
commercial environment. This equipment generates, uses, and can radiate radio frequency energy
and, if not installed and used in accordance with the instruction manual, may cause harmful
interference to radio communications. Operation of this equipment in a residential area is likely to
cause harmful interference in which case the user will be required to correct the interference at his
own expense.
Caution
Changes or modifications not expressly approved by the party responsible for compliance
could void the user’s authority to operate the equipment.
This Class A digital apparatus complies with Canadian ICES-003.
North America
The equipment supplied with this guide conforms to UL 60950-1 and CSA C22.2 No. 60950-1.
Manufacturer’s Declaration of Conformance
The manufacturer declares that the equipment supplied with this guide is compliant with the
essential protection requirements of the EMC directive 2004/108/EC and the General Product
Safety Directive 2001/95/EC, conforming to the requirements of standards EN 55022 for emissions,
EN 50130-4 for immunity, and EN 60950 for Electrical Equipment safety.
WARNING!
This is a Class A product. In a domestic environment this product may
cause radio interference in which case the user may be required to
take adequate measures.
Warnings
Installation and servicing should be performed only by qualified and experienced technicians to
conform to all local codes and to maintain your warranty.
WARNING!
24 V AC models require the use of CSA Certified/UL Listed Class 2 power
adapters to ensure compliance with electrical safety standards. Power over
Ethernet (PoE) should meet the IEEE 802.3 af PoE standard.
WEEE (Waste Electrical and Electronic Equipment)
. Correct disposal of this product
(applicable in the European Union an-d other European countries with separate collection
systems). This product should be disposed of, at the end of its useful life, as per applicable
local laws, regulations, and procedures.
Adjusting the Camera
1.
Verify that power is applied to the camera.
Note
If your installation involves a 24 V AC power source, then please wait approximately 60
seconds after connecting to a power source for video to appear on the local video out.
2.
Reinstall the gimbal by inserting the black tabs into the black clips on the enclosure base.
3.
Connect the supplied video cable to the local video out connector to view the video signal
on a standard monitor (see illustration below for local video out connector location).
4.
Loosen the setscrew that locks the gimbal assembly in place to adjust the horizontal
rotation.
5.
Follow the legend below to adjust the camera (pan, tilt, and focus) to the desired view.
6.
Retighten the setscrew to lock the gimbal assembly in place.
7.
Disconnect the supplied video cable.
Reinstalling the Turret and the Dome Bubble
1.
Align the turret on the gimbal, then gently press until the turret clicks securely into place.
2.
Align the dome bubble captive screws with the mounting holes in the enclosure base, then
securely screw them into place.
Legend
A = Tilt rotation
B = Horizontal rotation
C = Pan rotation
B
C
A
Setscrew
(loosen to
adjust horizontal
rotation)
Set
focus
(top)
Set
focal length
(bottom)
Top View
Loosen
locking
screw
(inside
conduit entry) to
remove the side
conduit plug
Reset
button
Local video
out




















