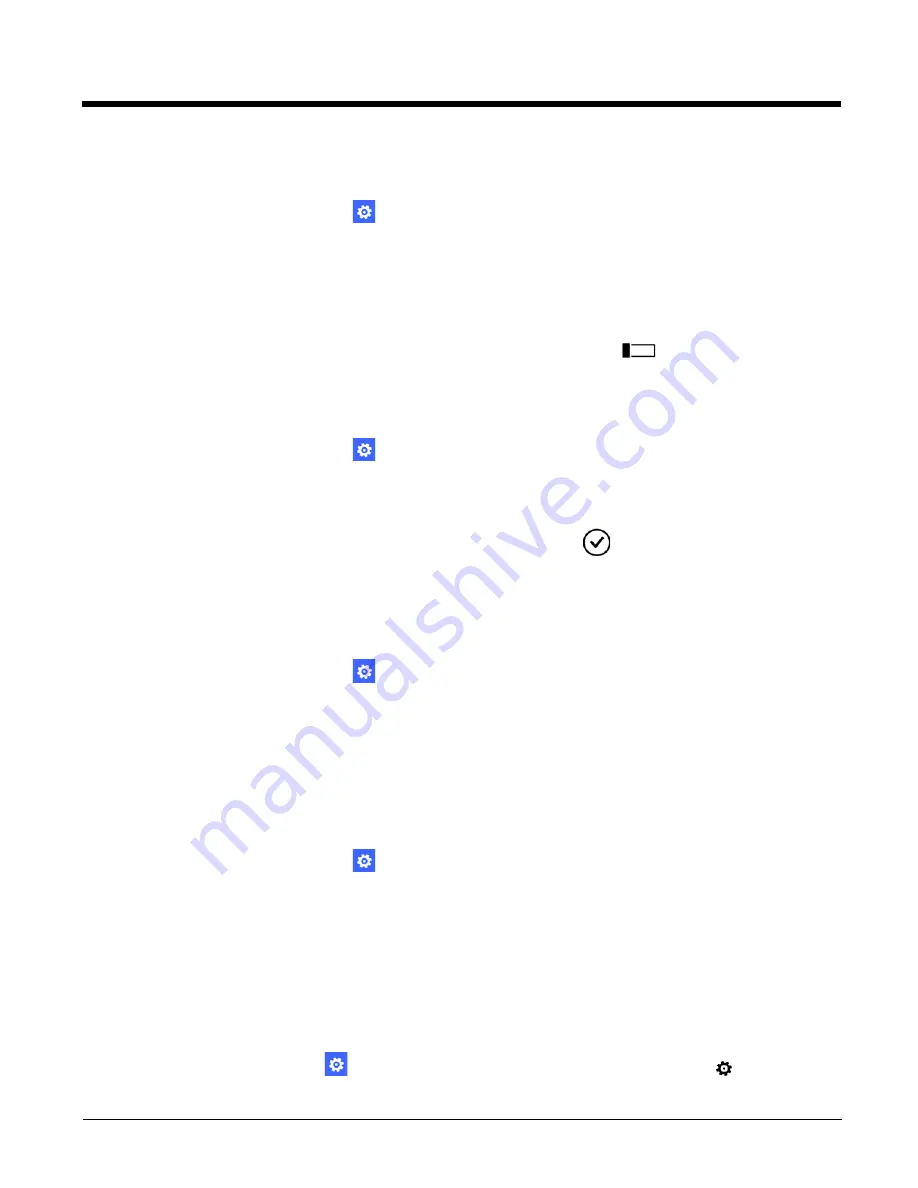
5 - 3
Changing or Removing a Password Lock
To change the Password lock:
1. In the
Apps list
, touch
Settings
>
lock screen
under personalization.
2. Touch
change password
.
3. Enter the current password.
4. Enter the new password.
5. Enter the new password again to confirm, and then select
done
.
To remove a password lock, touch the toggle box to turn password protection Off
and then enter your current
password.
Changing Lock Screen Background
To change the lock screen background:
1. In the
Apps list
, touch
Settings
>
lock screen
under personalization.
2. Touch the box under
Background
and do one of the following:
•
Touch
Photo
>
Change photo
to choose an photo from your albums or favorites stored on the terminal.
Once you select the image, adjust how it looks in the box on the screen. Slide it left or right so it is centered or
pinch your fingers together or apart to resize the image. Select crop
to save.
•
Touch
Bing
to receive periodic image updates from Bing.
Choosing what Notifications Show on the Lock Screen
To select what information shows on the Lock screen:
1. In the
Apps list,
touch
Settings
>
lock screen
under personalization.
2. Under notifications modify the following options:
•
Choose an app to show detailed status
—Touch the box and select an app from the list or none to show no
status.
•
Choose apps to show quick status
—You can show the quick status of up to five apps on the lock screen.
Touch a box to select and add an app.
Setting when the Screen Lock Activates
To set the time limit of inactivity before the Screen Lock activates:
1. In the
Apps list
, touch
Settings
>
lock screen
under personalization.
2. Touch the box under
Screen times out after,
and then select a time increment (
seconds
or
minutes
) or
never
if
you do not want the screen lock to activate after a period of no activity.
Note: This setting does not control when the Password lock is activated. For information on the Password lock, see
Adding a Password Lock and Adjusting the Password Activation Time Limit
Changing App Specific Notifications
You can change how specific apps deliver notifications by accessing the
notific actions
settings. Set whether you
want an app to show notifications in the Action Center or personalize the characteristics of the notifications received to
include a unique sound, terminal vibration, or LED activity.
1. In the
Apps list
, touch
Settings
>
notific actions
or, from the Action Center, select
ALL SETTINGS
>
notific actions
.
Содержание Dolphin 75e
Страница 1: ...Dolphin 75e with Windows Embedded 8 1 Handheld User s Guide ...
Страница 10: ...x ...
Страница 12: ...xii ...
Страница 28: ...1 16 ...
Страница 44: ...2 16 ...
Страница 50: ...3 6 ...
Страница 54: ...4 4 ...
Страница 72: ...5 18 ...
Страница 94: ...8 8 ...
Страница 102: ...9 8 ...
Страница 114: ...11 6 ...
Страница 122: ...A 2 ...
Страница 123: ......
Страница 124: ...Honeywell Scanning Mobility 9680 Old Bailes Road Fort Mill SC 29707 www honeywellaidc com 75E H81 ENUS UG Rev A 8 15 ...






























