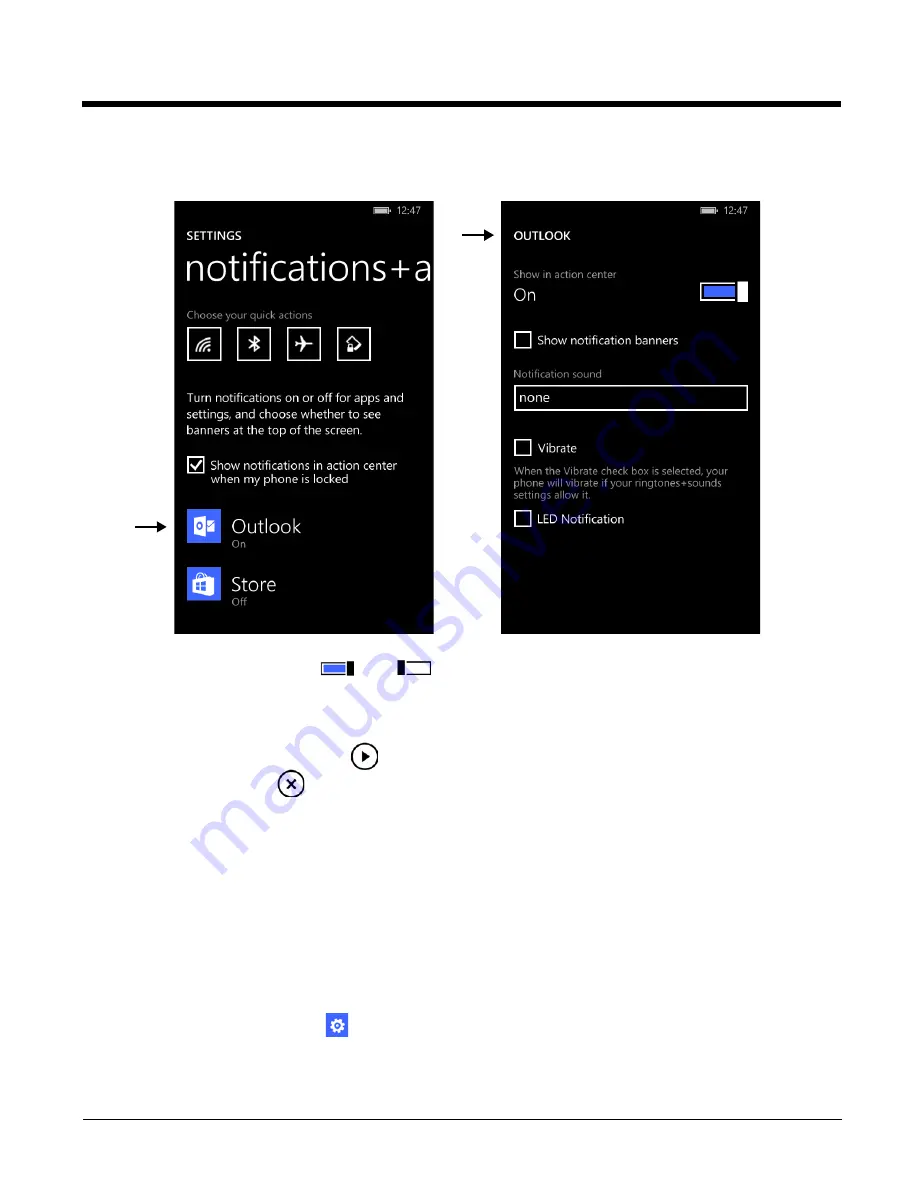
5 - 4
2. Touch an app from the list to access the notification settings.
3. Touch the
toggle box to turn On
or Off
Show in action center
.
4. Touch the
Show notification banners
check box to turn notification banners On (check) or Off (not checked).
When turned On, a banner appears at the top of the screen if there is a new notification from the app.
5. Touch the
Notification sound
box and select from the list of preset sounds.
To hear a sound, touch the play icon
.
To turn off sound, select
none.
6. Touch the
Vibrate
check box to turn vibration notification On (check) or Off (not checked).
7. Touch the
LED Notification
check box to turn LED feedback On (check) or Off (not checked). When turned On, left LED
(closest to the H in the Honeywell logo) briefly blinks blue to indicate a new message has been received.
To learn more about how to customize the Action Center, see page
.
Selecting What to Sync
When you first set up the terminal and sign into your Microsoft account, sync settings is turned on by default (except for
Theme
syncing). A Microsoft account is required to use this feature.
To select what settings you want synced across your Microsoft devices:
1. In the
Apps list
, touch
Settings
>
sync my settings
.
Notific Actions
Notification Settings
Содержание Dolphin 75e
Страница 1: ...Dolphin 75e with Windows Embedded 8 1 Handheld User s Guide ...
Страница 10: ...x ...
Страница 12: ...xii ...
Страница 28: ...1 16 ...
Страница 44: ...2 16 ...
Страница 50: ...3 6 ...
Страница 54: ...4 4 ...
Страница 72: ...5 18 ...
Страница 94: ...8 8 ...
Страница 102: ...9 8 ...
Страница 114: ...11 6 ...
Страница 122: ...A 2 ...
Страница 123: ......
Страница 124: ...Honeywell Scanning Mobility 9680 Old Bailes Road Fort Mill SC 29707 www honeywellaidc com 75E H81 ENUS UG Rev A 8 15 ...






























