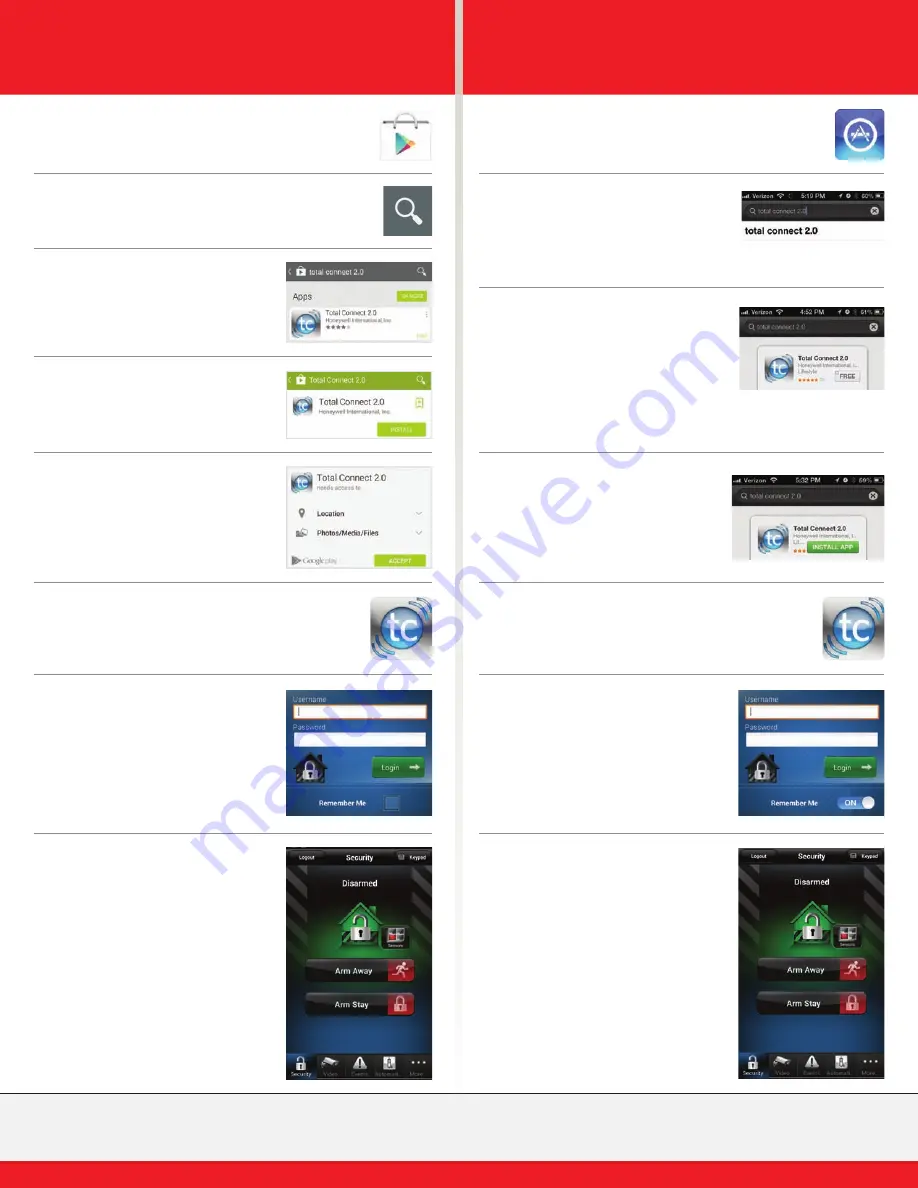
9
Call COMTRONICS to test your system
800-DIY-4757
Select Option #3 to activate your system
Setting Up Total Connect on
Android
1.
Navigate to
Play Store
in the application list.
2.
In the
Play Store
, click on the
Magnify
or
Search
icon and type in
Total Connect 2.0
.
3.
Select
Total Connect 2.0
from the drop down menu.
4.
Click
Install
.
5.
Click
Accept
.
(Read through the Terms
and
Conditions)
6.
After downloading the application,
you can fi nd the app in the application
list. Find and select
TC 2.0
.
7.
Type the username & password
you provided to Comtronics. If
you want the application to
remember your login credentials,
select
Remember Me
.
Select
Login
.
8.
You should be presented with
a screen similar to this which
shows the current status of the
alarm
system.
You are now fully logged in and
able to send commands to your
alarm
system.
1.
Locate and select
App Store
icon.
2.
In the top right, click on the
Search
icon and type in
Total Connect 2.0
.
Select
Total Connect 2.0
from
the drop down menu.
3.
It may be necessary to switch
from iPad and iPhone app if your
device is an iPad.
You should see the
Total
Connect
2.0
application along
with
FREE
. Click
FREE
.
5.
Click
Install
. You will be
prompted for your Apple ID
credentials. Enter these and
continue to the next step.
6.
After downloading the application,
you can fi nd the app on the home
page. Find and select
TC 2.0
.
7.
Type the username & password
you provided to Comtronics. If
you want the application to
remember your login credentials,
select
Remember Me (ON)
.
Select
Login
.
8.
You should be presented with
a screen similar to this which
shows the current status of the
alarm
system.
You are now fully logged in and
able to send commands to your
alarm
system.
Setting Up Total Connect on
iOS












