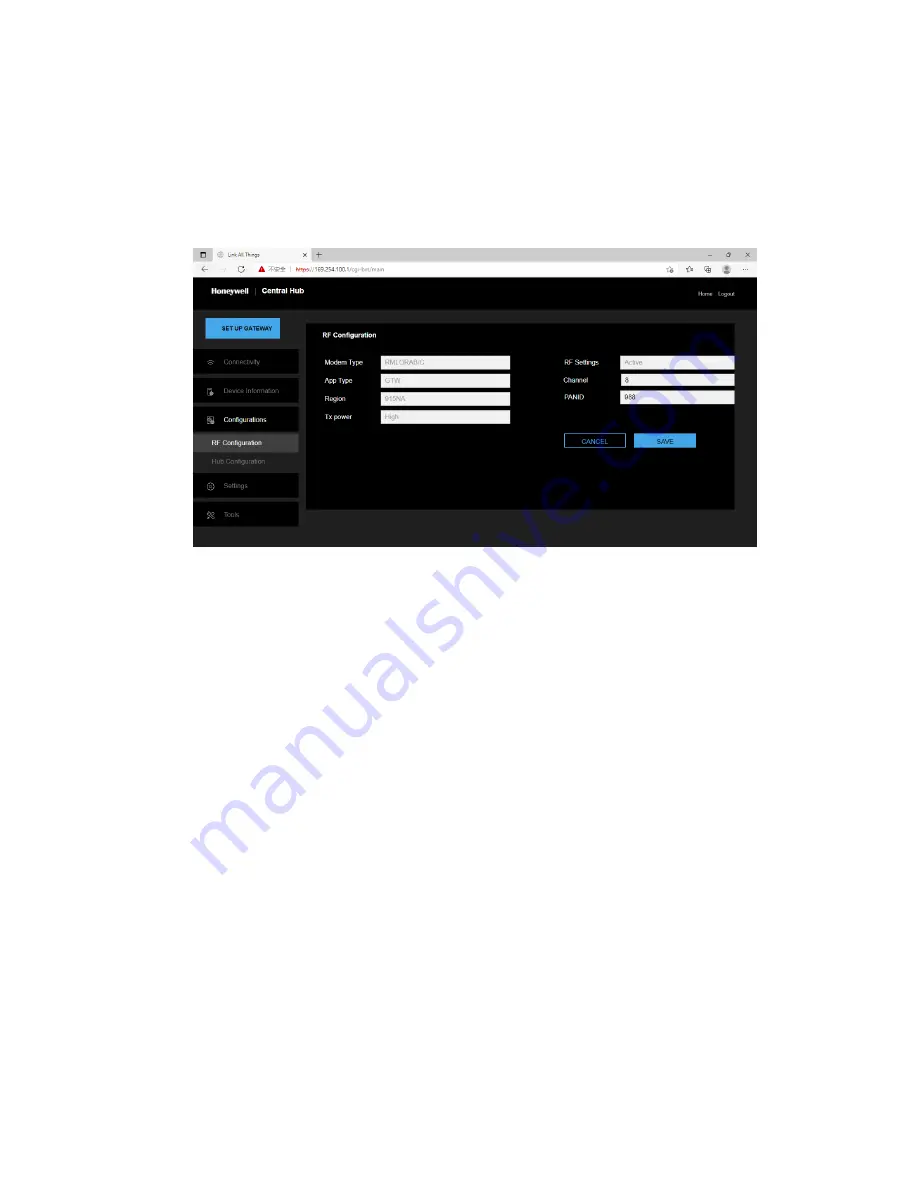
RF Parameter Configuration
1.
Ordinary user login. Refer to See "Device Webpage Login" on page 17 for more
information.
2.
RF parameter configuration. Open the menu "Configurations" and then click on the "RF
Configuration" page. Fill in the "PANID" value, select the "Channel" information, and click
the "SAVE" button to save the configuration. The "RF Settings" item displays "Active" to
indicate that the setting is effective.
HCH
26
User Manual
Содержание CENTRAL HUB
Страница 1: ...HONEYWELL CENTRAL HUB Wireless Gas Monitor Connector ...
Страница 2: ......
Страница 4: ......
Страница 12: ...CHAPTER 4 Installation Dimensions Size 193mm length 129mm width 45mm height HCH 11 User Manual ...
Страница 17: ...11 Install the power adapter 12 Lock the screws tightly to avoid loosening HCH 16 User Manual ...
Страница 19: ...HCH 18 User Manual ...
Страница 37: ...CHAPTER 7 Configuration Tool Accessories Appearance Interface HCH 36 User Manual ...
Страница 39: ... Tuesday August 23 2022 3008 5855 001_EN_RevA_HCH300_UserManual ...



























