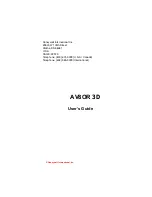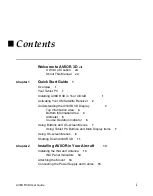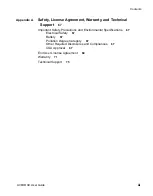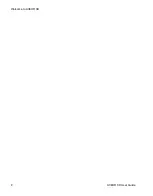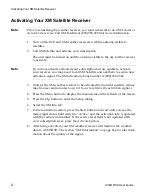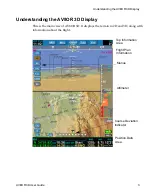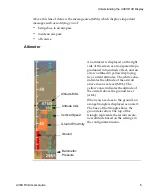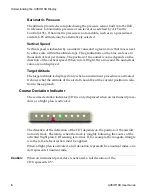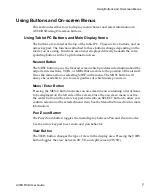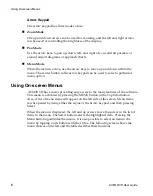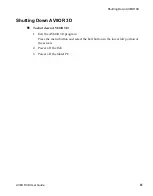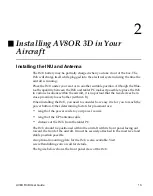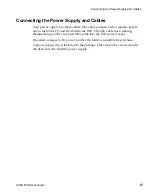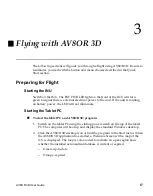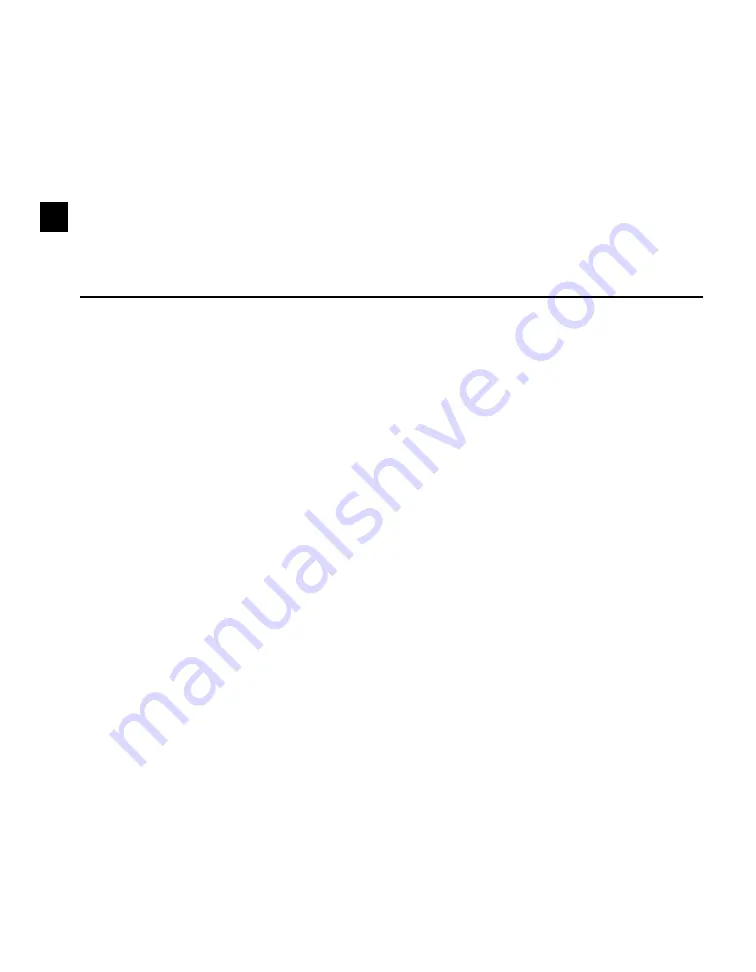
AV8OR 3D
User Guide
DRAFT – FOR REVIEW ONLY
Chapter 1
Introduction to Software Installation
Version 4.4 Size: 7 x 9 Mode: Printing
5/23/06
1
Quick Start Guide
Overview
This quick-start section will get you up and running with the basic features of
A
V
8OR 3D
. Subsequent chapters will guide you through using
AV8OR 3D
from
flight planning all the way to touchdown.
After you become familiar with
AV8OR 3D
, you can refer to subsequent sections to
obtain information about customizing the configuration of your
AV8OR 3D
.
Now, let’s get started...
Your Tablet PC
While the Tablet PC is a multifunction device that you can use as a home
computer, it has been specifically configured by
Honeywell
to
run the
AV8OR 3D
. This includes display and other settings within the PC. Altering
these settings may affect
AV8OR 3D
functionality.
Installing
AV8OR 3D
in Your Aircraft
Refer to Section 2, “Installing
AV8OR 3D
in Your Aircraft” for details on the
following procedures:
•
“Installing the INU and Antenna” on page 13.
•
“Attaching the Mount” on page 14
•
Содержание BendixKing AV8OR 3D
Страница 1: ......
Страница 10: ...DRAFT Contents iv AV8OR 3D User Guide ...
Страница 12: ...DRAFT Welcome to AV8OR 3D v AV8OR 3D User Guide ...
Страница 21: ...DRAFT Using On screen Menus AV8OR 3D User Guide 9 Menu Choices ...
Страница 23: ...DRAFT Shutting Down AV8OR 3D 12 AV8OR 3D User Guide ...
Страница 27: ...DRAFT Connecting the Power Supply and Cables 16 AV8OR 3D User Guide ...
Страница 54: ...DRAFT Navigating AV8OR 3D User Guide 43 ...
Страница 58: ...DRAFT Navigating AV8OR 3D User Guide 47 ...