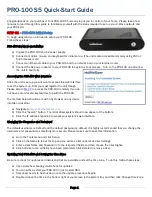Page 4
STEP #5
- Z-Wave Network Setup
In order to control Z-Wave devices, such as light switches, thermostats, door locks and sensors, they must be included
into a Z-Wave “network”. Follow the steps below to create your Z-Wave network and to include devices.
Note: the steps
below assume you’ve already physically installed Z-Wave devices in your home.
Including Externally Powered Devices (wall switches, receptacles, plug-in modules, etc)
Z-Troller
a)
Take your Z-Troller and put it into “inclusion mode” by pressing and holding the Add button.
Note: The Z-Troller
requires AC power or battery power to perform these steps.
b)
While the Z-Troller is in inclusion mode, position it within 1-3 feet of your Z-Wave device. Now press the network
button (or paddle) on your Z-Wave device and observe the LED display on your Z-Troller. If successful, the LED
display will say HOLD and then give you the node number of the device.
c)
Repeat this process for each Z-wave device you need to add to your network.
Z-Stick
a)
Take your Z-Stick and put it into “inclusion mode” by pressing and releasing the large round button on one side.
A blue LED light around the button will begin blinking slowly.
b)
While the Z-Stick is in inclusion mode, position it within 1-3 feet of your Z-Wave device. Now press the network
button (or paddle) on your Z-Wave device and observe the blinking LED on the Z-Stick. If successful, the LED
light will glow solidly for about 2 seconds and then will begin blinking slowly again.
Note: If the LED does not
glow solidly, the device may need to be reset. Reset the device by following the procedure outlined in
“Excluding Devices” below.
c)
If you have other Z-Wave devices to add to your network, you may keep the
Z-Stick in inclusion mode and add the remaining devices using the procedure above. Once you’re finished, tap
the button on the Z-Stick again. The LED light will turn off and it will no longer be in inclusion mode.
Including Battery Powered Devices (door locks, environmental sensors, etc)
Battery operated devices must be included into your Z-Wave network using the PRO-100 web interface. Your Z-Wave
Controller must be plugged into your PRO-100 while following these instructions. Follow the steps below to include your
battery operated device(s).
a)
Position your battery operated Z-Wave device within 1-3 Feet of your PRO-100.
b)
From the web interface, use the pull down menus to navigate to the Z-Wave Controller Management page
(PLUG-INS > Z-Wave > Controller Management).
c)
Locate the “Z-Wave Interfaces” area and expand your Z-Wave Controller
section. Open the “Actions:” menu and
choose “Add/Include a Node”.
d)
Click the ‘Start’ button below the Actions menu. Your PRO-100 is now in inclusion mode and is ready to
communicate with your battery operated device.
e)
Activate the network button (or button sequence) on your battery operated device and observe the inclusion
process in the green log window. When done, you’ll receive an acknowledgement such as “Finished with
Replication process”. Your battery operated device is now included in your Z-Wave network!
Excluding Devices
Follow the procedure below to (a) reset the device to its factory settings or (b) remove the device from your Z-Wave
interface.