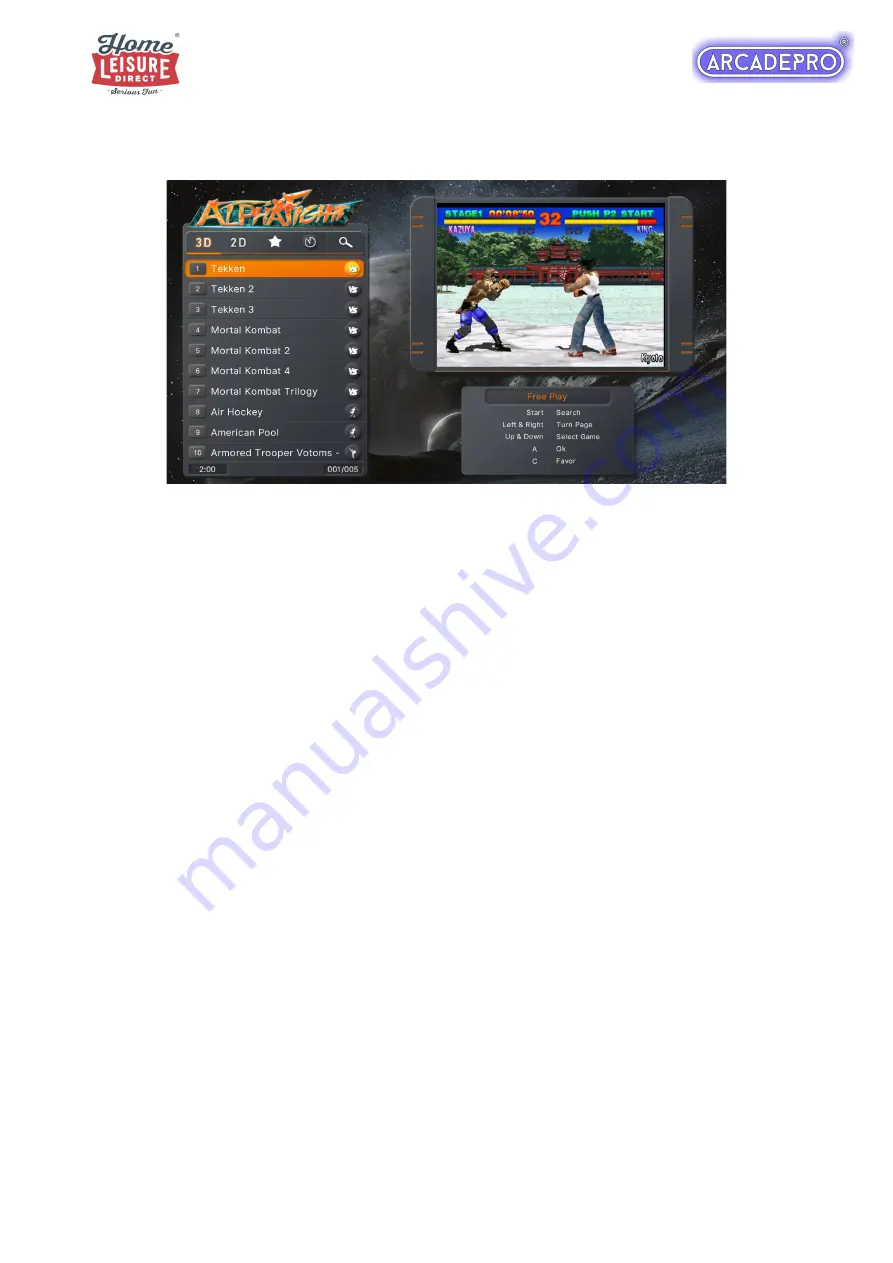
Your ArcadePro machine will boot up to the main games list screen when switched on.
The menu will present you with 5 tabs that you can navigate. These are (from left to right):
•
3D
– List of all 3D games
•
2D
– List of all 2D games
•
Favourites
– List of all games you've tagged as a favourite (empty until you assign
favourites)
•
Recently Played
– Lists all recently played games, from most to least recent
•
Search
– Access the machine's game search functionality
To switch what tab you're on, scroll to the top of the list where the currently seen tab will be
highlighted. You can then move left or right using the
Player 1 joystick
to switch between the
tabs.
Use up and down on the
Player 1 joystick
to navigate through the lists one entry at a time, or
skip forward and back a page by using left and right whilst in the list.
You can start a game from the list with the
Player 1 A button.
You can add games to your favourites by highlighting them in the menu, then pressing the
Player 1 C
button. Favourites are denoted with a small star by their number. You can remove
favourites by pressing the
Player 1 C
button on a favourited game.
4
of
12














