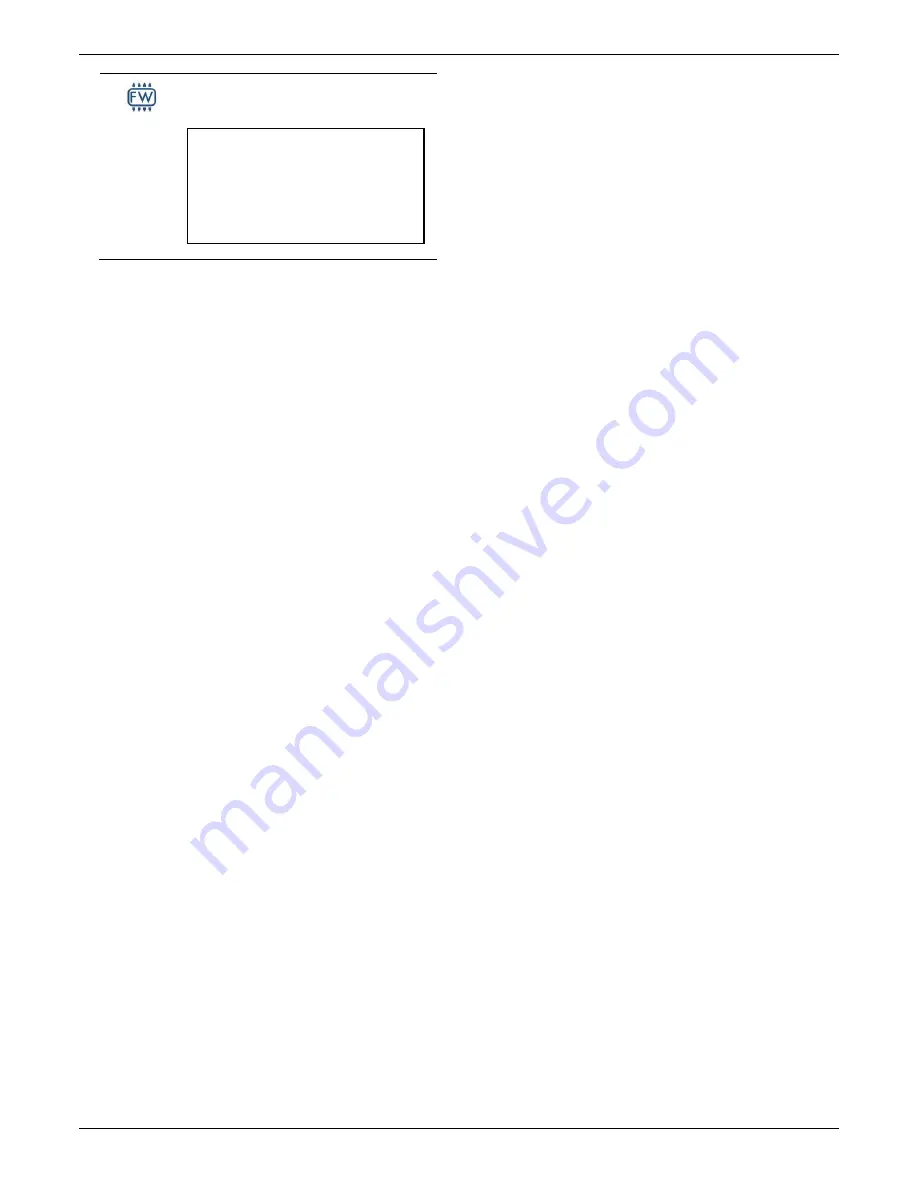
HOBO MX2300 Series Data Logger Manual
1-508-759-9500 (U.S. and International) 4
www.onsetcomp.com
1-800-LOGGERS (U.S. only)
Update the firmware on the logger. A logger
download is completed automatically at the
beginning of the firmware update process.
Important:
Before updating the firmware on
the logger, check the remaining battery level
and make sure it is no less than 30%. Make
sure you have the time to complete the
entire update process, which requires that
the logger remains connected to the device
during the upgrade.
Configuring the Logger
Use the app to set up the logger, including selecting the logging
options, configuring alarms, and other settings. These steps
provide an overview of setting up the logger. For complete
details, see the HOBOconnect User’s Guide.
Note:
Edit only the settings you want to change. If you do not
edit a setting, the logger uses the current setting.
1.
Tap Devices and then tap the logger to connect to it. If the
logger was configured with Bluetooth Always On disabled,
firmly press the button on the logger to wake it up. This also
brings the logger to the top of the logger list.
2.
Tap Configure & Start to configure the logger.
3.
Tap Name and type a name for the logger (optional). If you
do not enter a name, the app uses logger serial number as
the name.
4.
Tap Group to add the logger to a group (optional).
5.
Tap Logging Interval and choose how frequently the logger
records data when not in burst logging mode (see
Burst
Logging
).
Note:
If you configure an alarm, the logger will use the logging
interval you selected as the rate to check for alarm conditions
(alarms are not available if burst logging is configured). See
Setting up Alarms for more details.
6.
Tap Start Logging and select when logging begins:
•
On Save.
Logging begins immediately after configuration
settings are saved.
•
On Next Interval.
Logging begins at the next even
interval as determined by the selected logging interval
setting.
•
On Button Push.
Logging begins when you press the
circle on the logger for 3 seconds.
•
On Date/Time.
Logging begins at a date and time you
specify. Specify the date and time.
7.
Tap Stop Logging and specify when logging ends.
•
Never Stop (Overwrites Old Data).
The logger does
not stop at any predetermined time. The logger
continues recording data indefinitely, with newest data
overwriting the oldest.
•
On Date/Time.
The logger stops logging on a specific
date and time that you specify.
•
After.
Select this if you want to control how long the
logger should continue logging once it starts. Choose
the amount of time you want the logger to log data.
For example, select 30 days if you want the logger to
log data for 30 days after logging begins.
•
Stop When Memory Fills.
The logger continues
recording data until the memory is full.
8.
Tap Pause Options, then select Pause On Button Push to
specify that you can pause the logger by pressing its button
for 3 seconds.
9.
Tap Logging Mode. Select either Fixed or Burst logging.
Fixed logging records data for all enabled sensors and/or
selected statistics at the logging interval selected (see
Statistics Logging
for details on choosing statistics options).
Burst mode logs at a different interval when a specified
condition is met. See
Burst Logging
for more information.
10.
Enable or disable Show LED. If Show LED is disabled, the
alarm and status LEDs on the logger do not illuminate while
logging (the alarm LED does not blink if an alarm trips). You
can temporarily turn on LEDs when Show LED is disabled by
pressing the circle on the logger for 1 second.
11.
Enable or disable Bluetooth Always On. When this option is
enabled, the logger advertises or regularly sends out a
Bluetooth signal for the phone, tablet, or computer to find
via the app while it is logging, which uses battery power.
When this option is disabled, the logger advertises only
during logging when you press the button on the logger to
wake it up. This preserves battery power.
12.
Select the sensor measurement types that you want to log.
Both the temperature and RH sensors are required to
calculate the dew point, which is an additional data series
available for plotting after reading out the logger. You can
also set up alarms to trip when a sensor reading rises above
or falls below a specified value. See Setting up Alarms for
details on enabling sensor alarms.
Note for MX2303 models
only:
The first temperature sensor listed is channel 1 and
the second is channel 2 (and “-1” and “-2” is used in the
column headings in the data file to differentiate the two
sensors).Set up alarms to trip when a sensor reading rises
above or falls below a specified value. See
Setting up Alarms
for details on enabling sensor alarms.
13.
Tap Start to save the configuration settings and start
logging.
Logging begins based on the settings you specified. Press the
start button on the logger if you set it up to start logging with a
button push. See
Deploying and Mounting the Logger
for
details on mounting and see
Downloading Data From the
Logger
for details on downloading.
Setting up Alarms
You can set up alarms for the logger so that if a sensor reading
rises above or falls below a specified value, the logger alarm
LED blinks and an alarm icon appears in the app. This alerts you
to problems so you can take corrective action.
To set an alarm:
1.
Tap Devices. Press the button on the logger to wake it up , if
necessary.
2.
Tap the logger tile in the app to connect to the logger and
tap Configure & Start.
3.
Tap a Sensor/Channel.
4.
Tap Enable Logging, if necessary.








