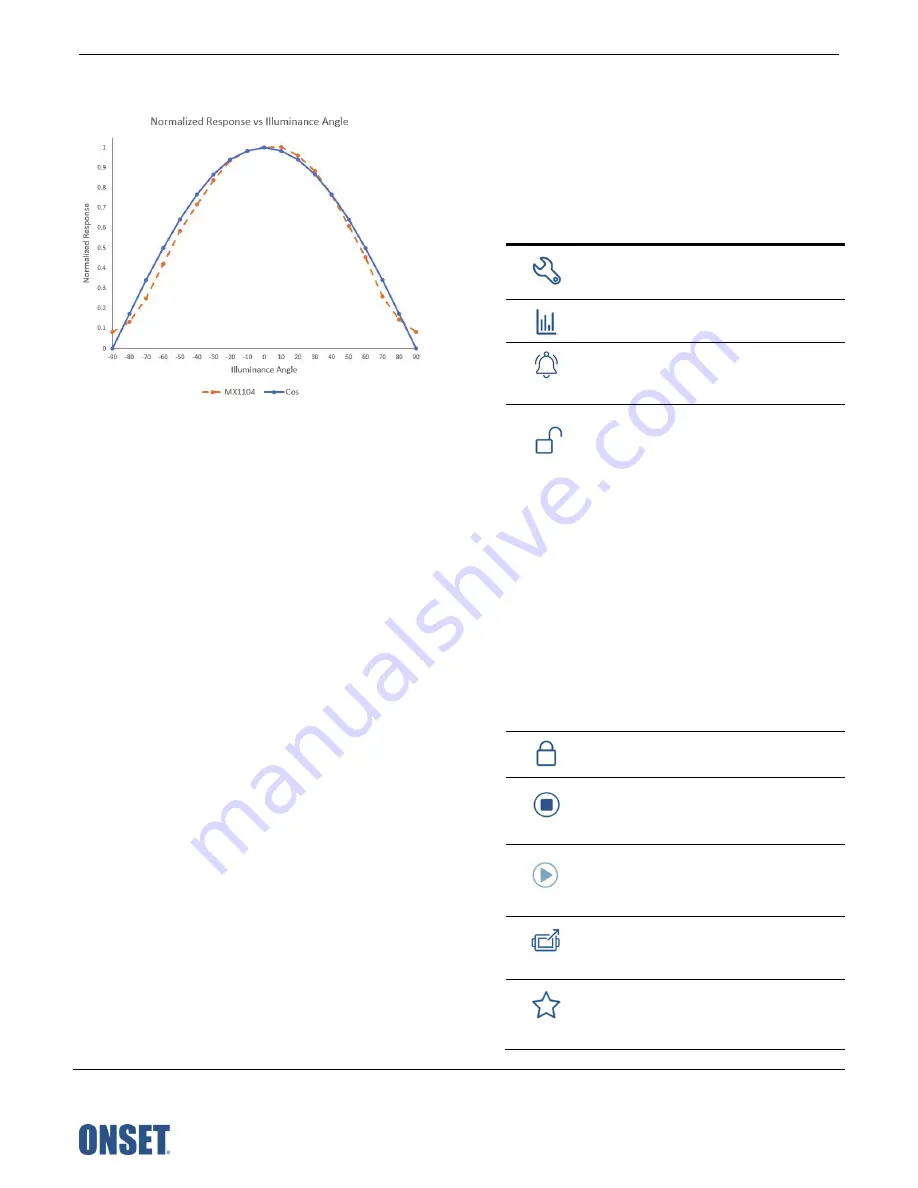
HOBO MX Analog/Temp/RH/Light (MX1104) and MX 4-Channel Analog (MX1105) Manual
1-508-759-9500 (U.S. and International)
1-800-LOGGERS (564-4377) (U.S. only)
www.onsetcomp.com/support/contact
© 2019–2022 Onset Computer Corporation. All rights reserved. Onset, HOBO, HOBOconnect, and HOBOlink are
registered trademarks of Onset Computer Corporation. App Store, iPhone, iPad, and iPadOS are service marks or
registered trademarks of Apple Inc. Android and Google Play are trademarks of Google LLC. Windows is a registered
trademark of Microsoft Corporation. Bluetooth and Bluetooth Smart are registered trademarks of Bluetooth SIG,
Inc. All other trademarks are the property of their respective companies.
Patent #: 8,860,569
23968-H
The MX1104 is calibrated to give best results for direct
illumination, but this is not always the case.
Plot B
The MX1104 is also calibrated to give best results in sunlight.
Because artificial indoor and outdoor lights have spectral
properties that differ from sunlight, the MX1104 may show an
error of greater than ±10% when compared to a commercially
available lux meter in these situations. Multiple MX1104
loggers, however, typically exhibit ±10% agreement with each
other in any type of light.
Downloading the App and
Connecting to a Logger
Install the app to connect to and work with the logger.
1.
Download HOBOconnect to a phone or tablet from the App
Store® or Google Play™.
Download the app to a Windows computer from
www.onsetcomp.com/products/software/hoboconnect.
2.
Open the app and enable Bluetooth in your device settings
if prompted.
3.
Press either button on the logger to wake it up.
4.
Tap Devices and then tap the logger tile in the app to
connect to the logger.
If the logger does not appear or if it is having trouble
connecting, follow these tips:
•
If the logger is configured with Bluetooth Always On
disabled (see
Configuring the Logge
r), make sure the
logger is “awake” by pressing the top or bottom button.
Press the top button again to bring the logger to the top
of the list if you are working with multiple loggers.
•
Make sure the logger is within range of your mobile
device or computer. The range for successful wireless
communication is approximately 30.5 m (100 ft) with full
line-of-sight.
•
If your device can connect to the logger intermittently or
loses its connection, move closer to the logger, within
sight if possible.
•
Change the orientation of your device to ensure the
antenna is pointed toward the logger. Obstacles between
the antenna in the device and the logger may result in
intermittent connections.
•
If the logger appears in the app, but you cannot connect
to it, close the app and then power down your device to
force the previous Bluetooth connection to close.
Once the logger is connected, you can:
Tap this:
To do this:
Specify logger settings and save them onto the
logger to start logging. See
Configuring the
Logger
.
Tap to view live data.
Stop a beeping alarm on the logger if audible
alarms are enabled as described in
Setting up
Alarms
.
Lock the logger. Set a password for the logger so
that it is not mistakenly stopped or reconfigured.
Tap the icon, enter a password, and then tap Set.
Once a password is entered on a phone or tablet,
that mobile device is the only one to
“remember” it. This means you can connect to
the logger without entering a password on that
mobile device, but you must enter a password on
all other mobile devices. For example, if you set
the password for the logger with your tablet and
then try to connect to the device later with your
phone, you must enter the password on the
phone but not with your tablet. Similarly, if
others attempt to connect to the logger with
different devices, they are also required to enter
the password.
To reset a password:
•
Simultaneously press both the Start/Stop
button and the Alarm/Stats button for 3
seconds, or
•
Tap Manage Password and then tap Reset.
Manage Password. Reset your existing password
or set a new password for the logger.
Stop logging data (this overrides any Stop
Logging settings described in
Configuring the
Logger
).
Start logging if the logger was configured to start
with a button push. See
Configuring the Logger
.
Download logger data. See Downloading Data
From the Logger.
Mark the logger as a favorite. You can then filter
the list of devices to show only loggers marked as
favorites.






























