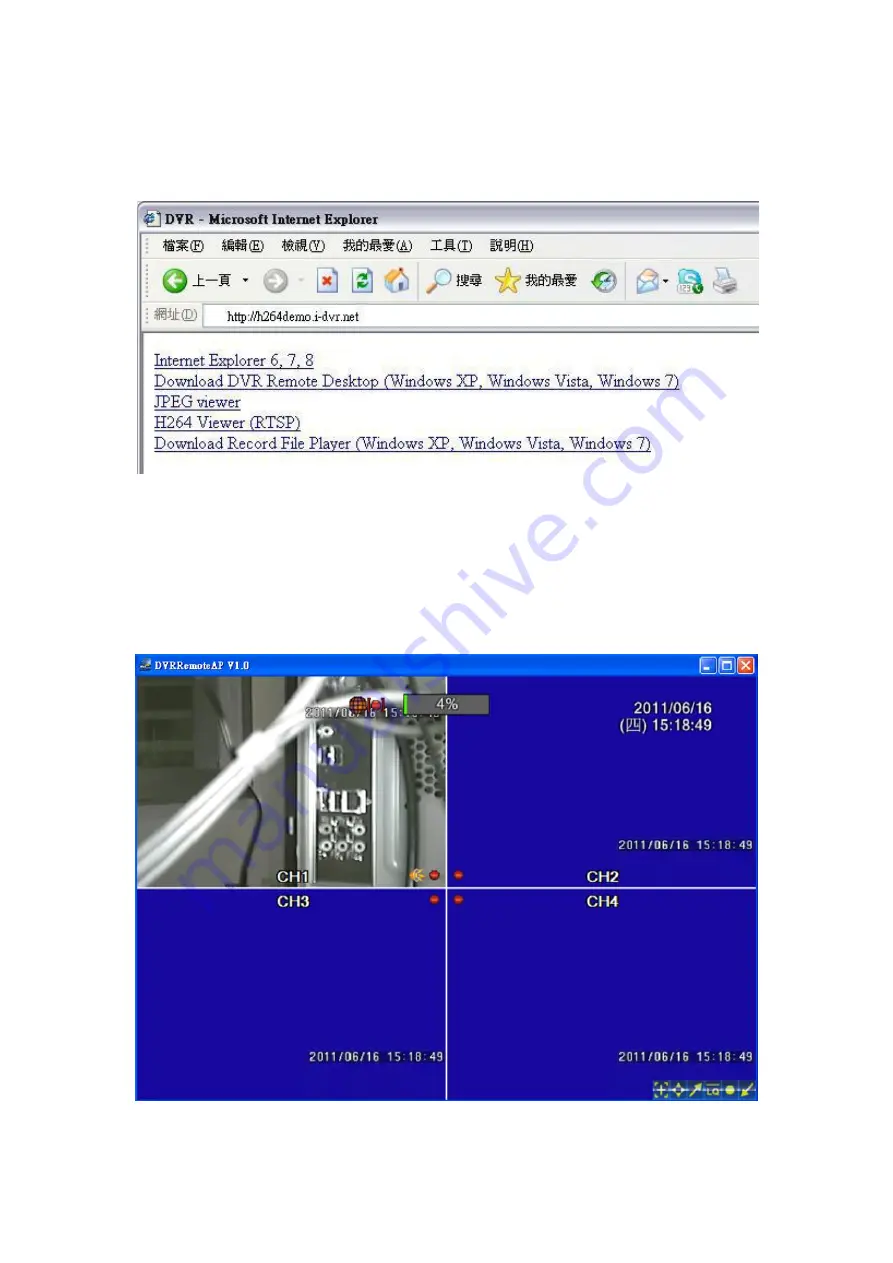
52
Step 3: Click on “Internet Explorer 6, 7, and 8”to start downloading the AP
software. ( The first option is for IE view, please refer to next chapter for more
information)
p.s. There will be IE connection security issue when clicking this link for the first
time. Please refer to index II for Remote Monitoring IE ActiveX Control
Installation Instruction.
Step 4: DVR images appear
Содержание HM-16D-DVR
Страница 49: ...49 Step 3 Click on the link to start downloading the AP software Step 4 Run or Save our AP software ...
Страница 54: ...54 Step 3 Click on Jpeg Viewer Step 4 DVR images appear PS Only for viewer without any operation function ...
Страница 56: ...56 Chapter 7 Digital Video Recorder DVR Specifications ...
Страница 57: ...57 ...
Страница 60: ...60 Step 5 Select LIVE JPEG as picture showed Step 6 Select normal device auto reload as picture showed ...
Страница 61: ...61 Network connection completed Step 7 Select camera CH1 as picture showed ...
Страница 68: ...68 Step 13 The logging time depends on network bandwidth When login successfully it shows DVR live view ...
Страница 70: ...70 Step 3 Select upper right Search Step 4 Key in Software name Aquila and search ...
Страница 71: ...71 Step 5 Select Aquila and Install Step 6 Select OK for authorization ...






























