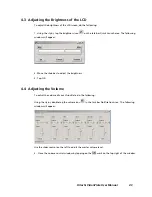Chapter
28
3
Using Your VisionPlate with Embedded Linux
Your VisionPlate comes pre-installed with an embedded Linux operating system or an embedded
Microsoft Windows XP operating system. This section describes the basic functionality of pre-
installed Linux models.
3.1
Touchscreen Calibration
To calibrate the touchscreen, do the following:
1. Using the stylus, tap the Menu icon
, tap Settings, then tap Calibration, as shown in the
following illustration. A + mark will appear on the screen.
3
Содержание VisionPlate
Страница 3: ...Hitachi VisionPlate User Manual iii ...
Страница 45: ...Hitachi VisionPlate User Manual 39 ...