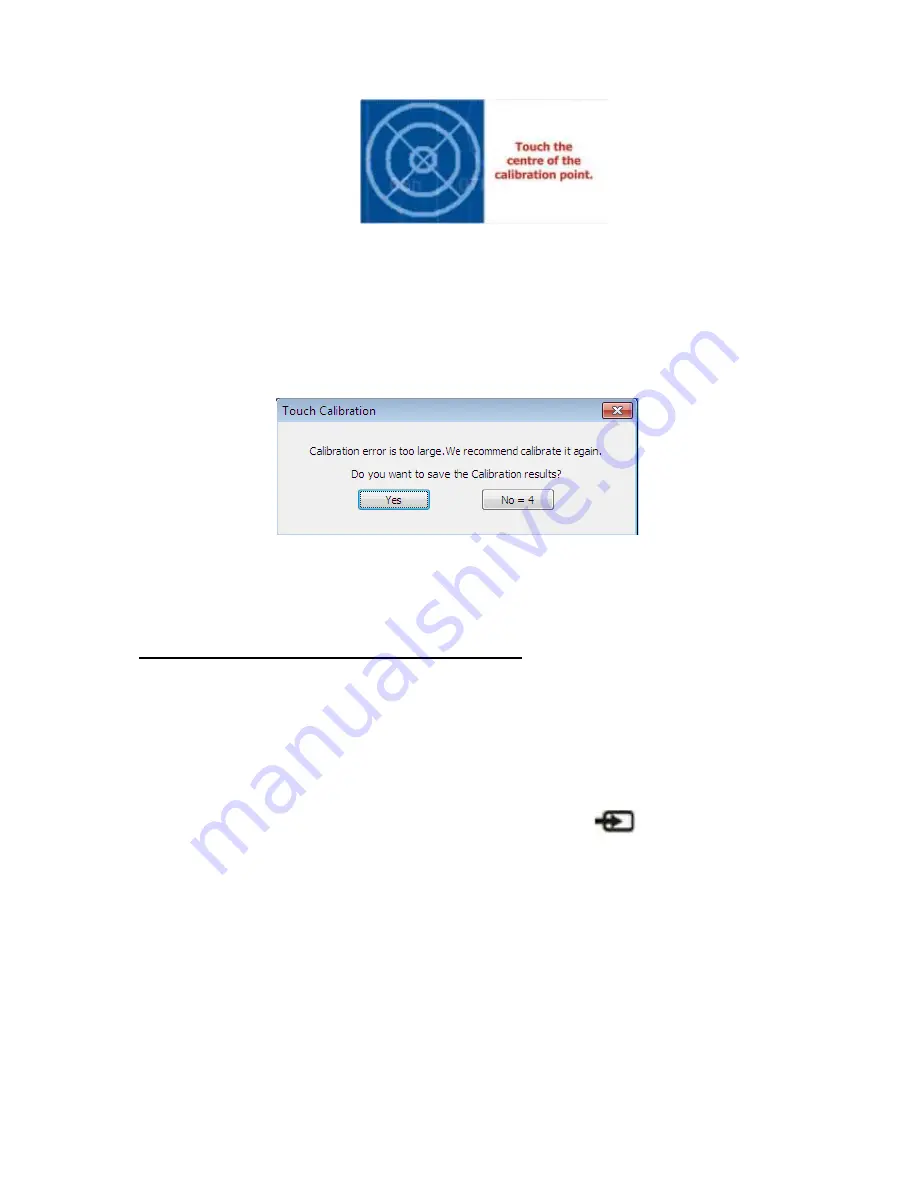
17
3) Having touched the four calibration points, a dialogue box will pop up. Click "Yes" to save the
calibration data and "No" not to. If you don’t click yes or no within 10s, you will automatically exit the
calibration process without saving the data.
Using External Sources with
INTERACTİVE MONİTOR
Plug the cable of the external source (HDMI1
– HDMI2 – VGA)
Plug the USB cable which transfer the data of the touch screen to external sources
Important
: Please connect the line in cable while using the VGA source for transfering
the audio data
Please use your external source’s display settings and select INTERACTİVE MONİTOR
as a monitoring device
Plugging AC cable of Interactive Monitor is enough for using your external
sources.
For switching to external sources you should press source select button “
Be sure that which source ( HDMI1- HDMI2 - VGA) is active.
Содержание HIT-FHD6514 Touch
Страница 1: ...65 INTERACTIVE MONITOR HIT FHD6514 Touch HIT FHD6516 Touch LED ...
Страница 11: ...10 RS232 Command Table ...
Страница 21: ...20 CHAPTER 5 ASSEMBLY INSTRUCTION FOR INTERACTIVE MONITOR WALL MOUNT ...
Страница 22: ...21 ...






































