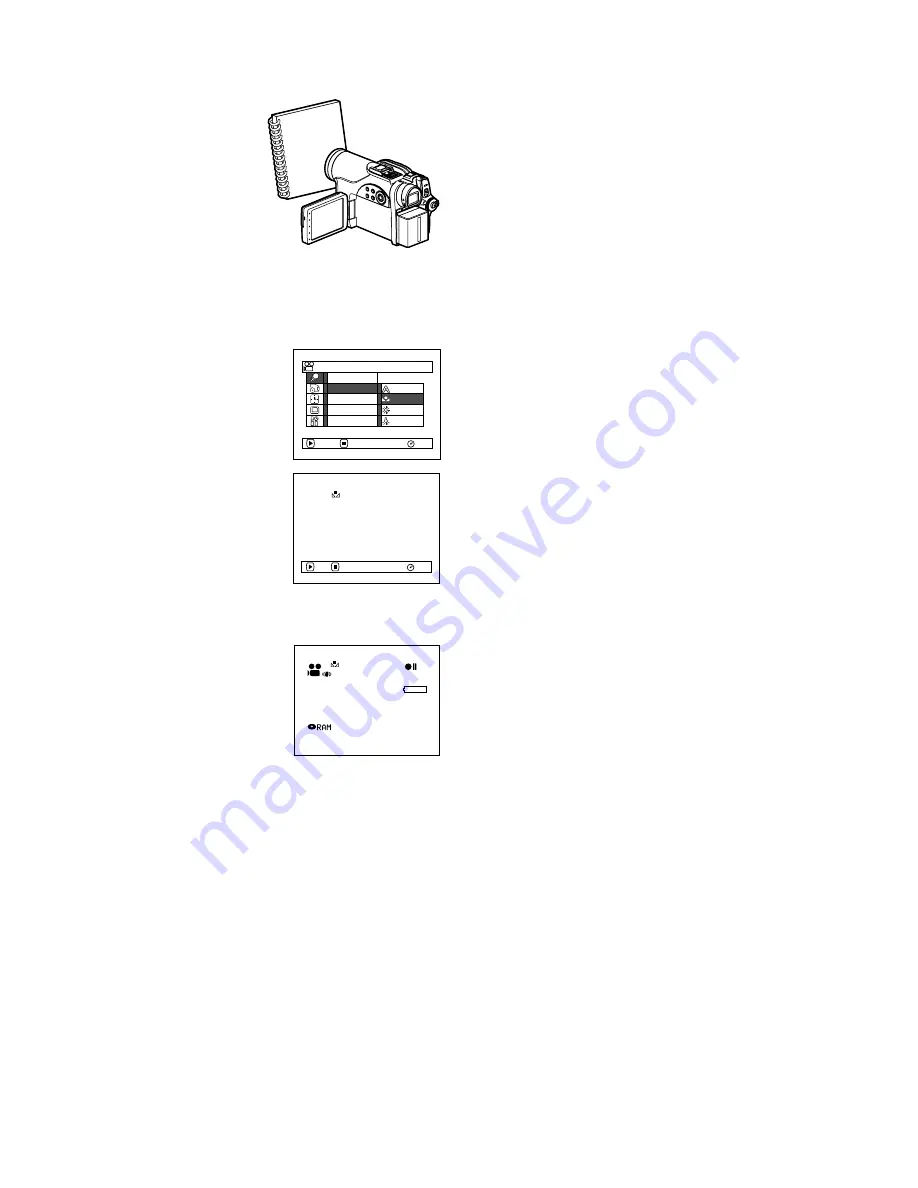
80
●
Setting white balance manually
1
Point the DVD
video camera/
recorder at a white
object so that it fills
the screen. Use an
object that is not
transparent.
If focus is not
correct when the
white object fills the screen, manually focus
the object, referring to “Manually Focusing
Subject” (see page 67).
2
Press the MENU
button, choose “White
Bal.”, “Set”, and then
press the
A
button.
3
Hold
A
pressed until
the “
h
” indicator
changes from blinking
to a steady light. When
the “
h
” indicator
lights, the white balance
setting will be
complete.
4
Press the
C
button to
end the setting.
Note
:
•
The white balance set using the “Set” option will be
stored in memory until it is re-set.
•
Do not use a coloured object when setting the white
balance: The appropriate tint cannot be set.
•
The setting on white balance “Set” may not be
possible in a dark place. Also, the white balance
cannot be set when the zoom bar is in the digital
zoom range (p. 52). In such status, the “
h
” indicator
will remain blinking. Set the white balance in a bright
place with “Dig. Zoom Off” specified.
•
If the recording conditions have changed, re-set the
white balance for appropriate colours.
•
The setting will be stored in memory even when the
DVD video camera/recorder is turned off: The “
h
”
indicator will blink when the DVD video camera/
recorder is turned on next time. Re-set the white
balance as needed.
Thick paper
Set
Ou t d o o r
RAM
P r o g r am AE
Wh i t e Ba l .
D i g . Z o om
E I S
ENTER
RETURN
A u t o
I n d o o r
M I C . F i l t e r
Cam e r a F u n c t i o n s S e t u p
RAM
S e t
EX I T
3 0 MIN
0 : 0 0 : 0 0
REM
FINE
8 : 0 0
3 0 / 9 / 2 0 0 6
















































