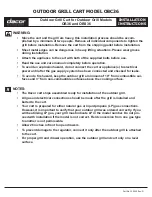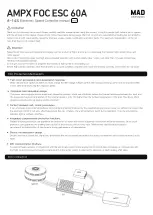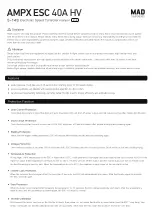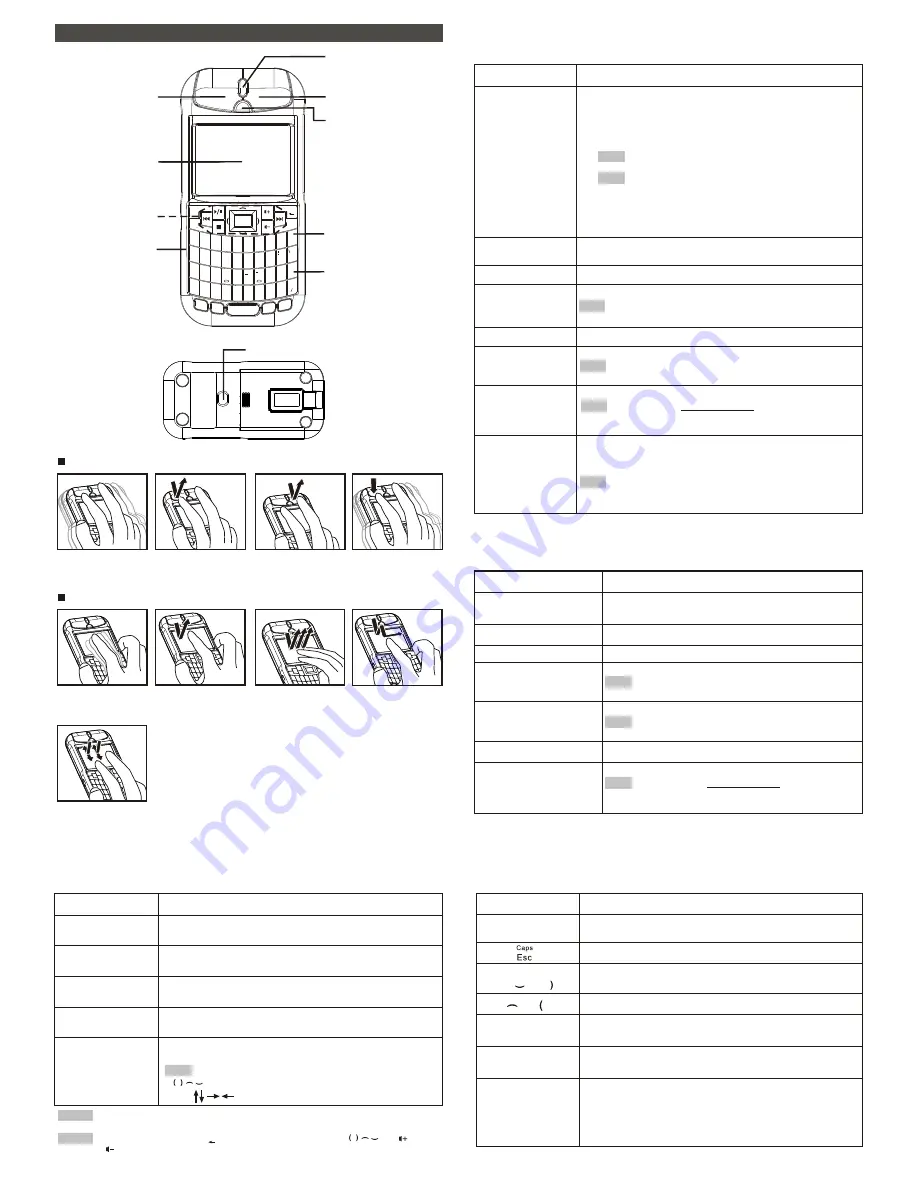
2.Laser mouse
(Match with
blue
indication
LED
)
When switch to Laser mouse mode, not only main / left / right mouse
but also part of multi-touchpad function can be used.
Function
Operation
Mouse mode
change
(1) Press and hold this button until blue and green
LEDs both light up
(PS : It may look like white LED)
to turn off mouse function. Click this button to
activate mouse function with the default mode
of Multi-touchpad.
Note
1~2 seconds is needed to activate touchpad
function from mouse off mode
Note
Keyboard function is still available even mouse
function is turned off.
(2) When the mouse function is activated, click the
button to switch modes between Laser mouse
and Multi-touchpad.
Blue indication
LED
Light up when mouse or touchpad is under use
Cursor move
See Fig 1
Left mouse click
See Fig 2 and Fig 6
Note
At Laser mouse mode, left click function can be
operated by above either way
Right mouse click See Fig 3
Mouse drag
See Fig 4 and Fig 8
Note
At Laser mouse mode, drag function can be operated
by above either way
Scroll
See Fig 9
Note
Two (2) fingers simultaneously slides (or one finger
puts on touchpad while the other finger slides) up or down
on touchpad.
Mouse dpi
selection
Press and hold “
Fn
” key and then click the mouse
mode change button to change mouse dpi among
1700, 2500 and 3400
Note
This dpi selection function is only available at Laser
mouse mode. Default dpi is 3400. Take out and insert
battery again, mouse dpi will return to default figure.
3.Multi-touchpad
(Match with
green
indication
LED
)
When you switch to Multi-touchpad mode, not only touchpad but also
left / right mouse buttons can be used.
Function
Operation
Mouse mode change
Please refer to the “
Mouse mode change
” at
the introduction “
2. Laser mouse
”
Green indication LED
Light up when touchpad is under use
Cursor move
See Fig 5
Left mouse click
See Fig 2 and Fig 6
Note
At Multi-touchpad mode, left click function can
be operated by above either way
Right mouse click
See Fig 3 and Fig 7
Note
At Multi-touchpad mode, right click function can
be operated by above either way.
Mouse drag
See Fig 8
Scroll
See Fig 9
Note
Two (2) fingers simultaneously slides (or one
finger puts on touchpad while the other finger slides)
up or down on touchpad.
4.Presentation control device
Use this product at PowerPoint slide show as wireless presentation
remote. Turn to the slide page of PowerPoint file you want to present
and let it at slide start screen (i.e. full screen). Use following keys
and buttons to enjoy a wireless and my-pace slide show.
Key or button Function and Operation
Click this key to exit slide show
Click any of left button or key to go to next slide
Left mouse button
Click either key to go to previous slide
Click this key to show black screen; click again
to come back
or
Click this key to show white screen; click again
to come back
B
key
Press and hold “
Alt
” key and then click “ ” key
to cruise all opened files one by one. When
cruising at the file you want to switch, just
release 2 keys and file will be switched. Use the
same process to other file or return to slide show
W
key
or
or
+
Alt
Doc No.: EB-C1040-201
PrtSc
Tab
PrtSc
Ta b
Fn
+
5
Press and hold
Fn
, then press the numeral key "
5
"
to have "
F5
" function to start the slide show
Function and Operation
'
PrtSc
Caps
Fn
{
}
[
]
"
~
`
=
+
1
2
3
4
5
6
7
8
9
0
Q
W
E
R
T
Y
U
I
O
P
A
S
D
F
G
H
J
:
;
L
K
En ter
Es c
Ta b
Back
Del
!
@
#
^
&
*
(
)
$
%
Space
Ctrl
Alt
Shift
Z
X
C
V
B
N
M
,
.
<
>
?
Blue, Green and Red
indication LED
Right mouse button
Mouse mode change
button
Left mouse button
Multi-touchpad
Hot keys for Media
playing control
Keys with blue
print
Keys with white
print on center
Keys with white
print on upper row
Laser mouse sensor
Images of Laser mouse operation
Move cursor
(Fig 1)
Left click
(Fig 2)
Right click
(Fig 3)
Drag : Press left
mouse and
move (Fig 4)
Images of Multi-touchpad operation
Move cursor
(Fig 5)
Left click : One
finger tap (Fig 6)
Right click: Three
fingers tap
simultaneously
(Fig 7)
Drag :
Tap-and-slide
(Fig 8)
Scroll (Fig 9)
1.QWERTY keyboard
QWERTY keyboard function is always available no matter the
computer mouse is set at Laser mouse mode or Multi-touchpad
mode or even mouse function is turned off.
Front view
Rear view
Key print
Function and Operation
White print on
key center
Directly press the key to have print function
Blue printing
character
Press and hold “
Fn
” key, then press the key to
have print function
Media playing
control hot keys
Note 1
The “
Alt
” key is normal “Alt” function, not “Alt Gr” function. You can press
"Ctrl+Alt" together to have "Alt Gr" function.
Note 2
Only 8 keys including " ", "Del", 4 arc-shape keys “ ”, " " and
" "have repeated function when they are press-and-hold.
Back
When at Media playing application, directly press
the key to have print function
Note
4 arc-shape keys around “Enter” key i.e.
“ ” have the same function as 4 arrow keys
i.e. “ ” on PC keyboard.
White print on
upper row
Press and hold “
Shift
” key and then press the key
to have print function
F1~F10
function
(numeral key 1~10)
Press and hold “
Fn
” key, then press the numeral
key
1~10
to have
F1~F10
function