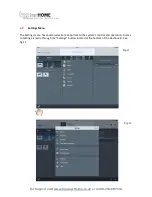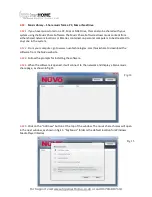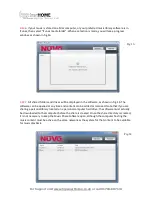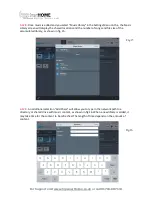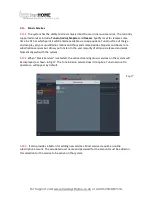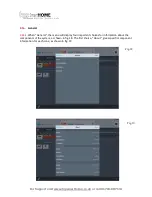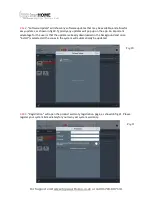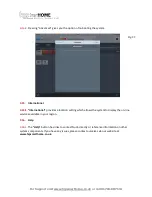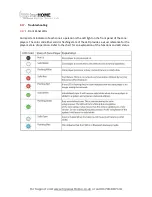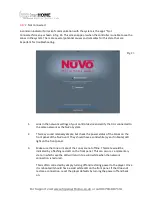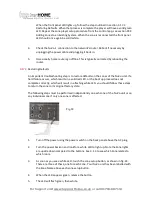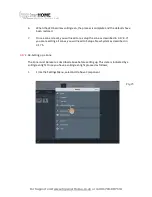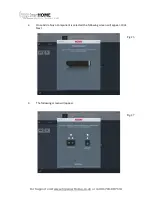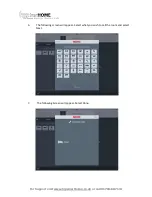For Support visit www.hipsmarthome.co.uk or call 01704-807114
4.
On the back of the NuVo unit, press the Zone Setup button for the Zone you are
setting up. There are three of these, one for each Zone. Your NuVo unit has been
labelled with the Zone Name above each zone setup button.
5.
After approx 10-40 seconds (be patient) the following screen will appear. Click Next.
Fig.28