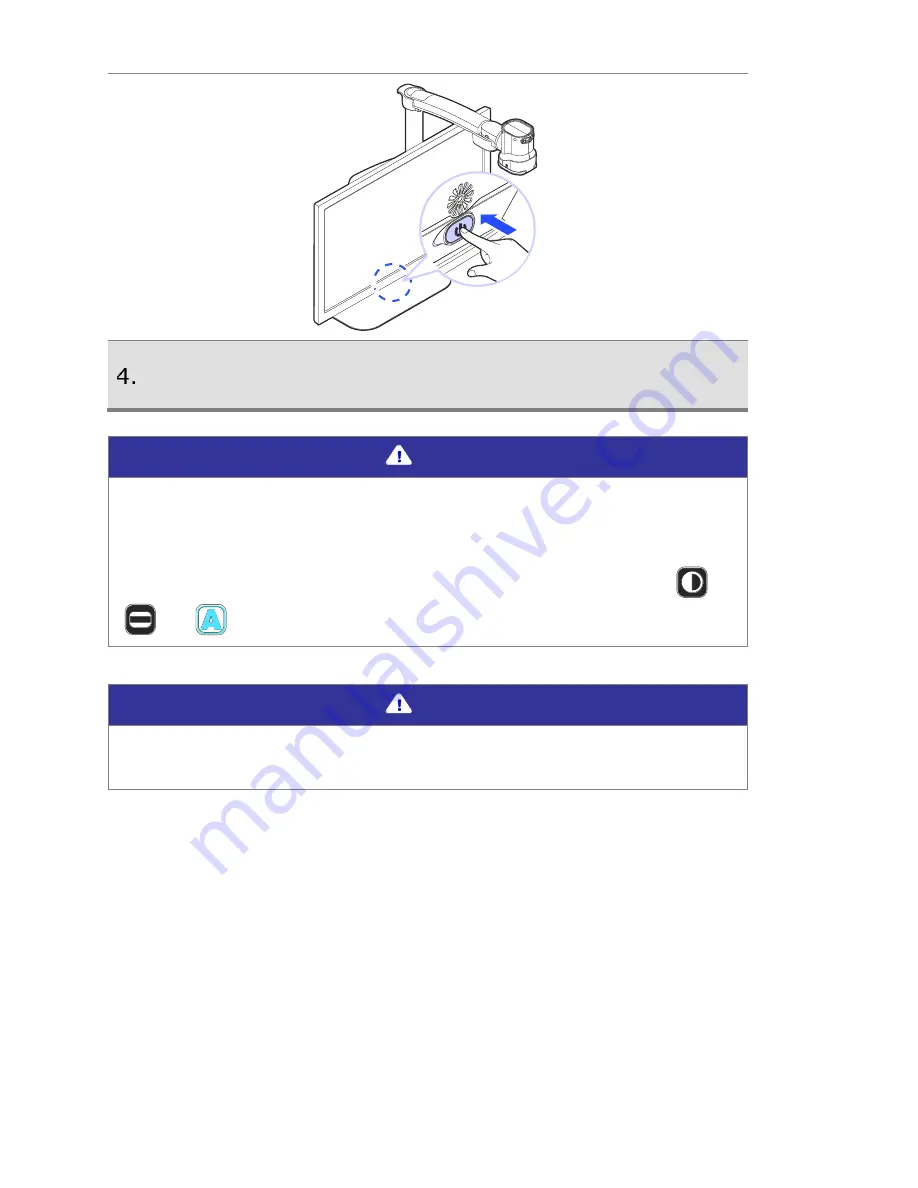
GoVision Quick Start Guide
44
The computer image is shown on the GoVision screen.
Note
When the GoVision is connected to a computer, the screen
saver will not be activated, even if no activity occurs for
the period of time you set in the Screen Saver Settings.
To change the setting, on the remote control, press
[
]
,
[
]
,
[
]
simultaneously.
Note
If your computer supports only DVI port, use the
HDMI/DVI converter.
Содержание GoVision GV100
Страница 1: ...GoVision Quick Start Guide...
Страница 2: ......
Страница 16: ...GoVision Quick Start Guide 16 Make sure the camera is pointed downward Ensure the Near View lens is closed...
Страница 21: ...GoVision Quick Start Guide 21 Using the Remote Control...



















