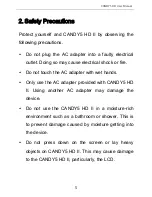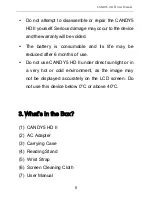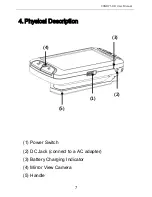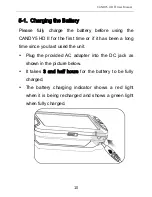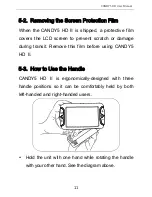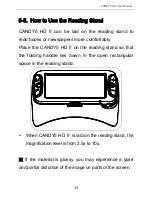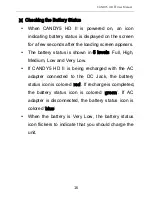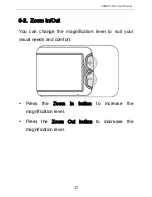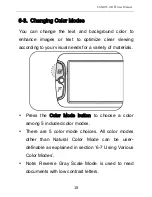CANDY5 HD
Ⅱ
User Manual
4
1.
What is CANDY5 HD Ⅱ?
CANDY5 HD Ⅱ is a handheld electronic video magnifier
that helps people with low vision to read printed materials
like personal mail, magazines, newspapers, restaurant
menus, product catalogs, medicine bottles, grocery items
and much more.
In addition to magnifying, CANDY5 HD Ⅱ can change
the text and background color to enhance the image
contrast for a more comfortable reading. You can select
among 5 color modes.
The continuous digital zoom magnification feature allows
you to change the magnification level from 1.0x to 22x.
The Auto Focus feature helps to keep a sharp image while
moving the camera across the line of print.
CANDY5 HD Ⅱ’s ergonomic three-position handle is
designed to be held comfortably by either right-handed or
left-handed users. Hold the handle in the center position or
at a 45-degree angle.
Содержание candy5 hd II
Страница 1: ......
Страница 8: ...CANDY5 HD Ⅱ User Manual 8 7 9 11 6 8 10 ...
Страница 44: ......
Страница 45: ......