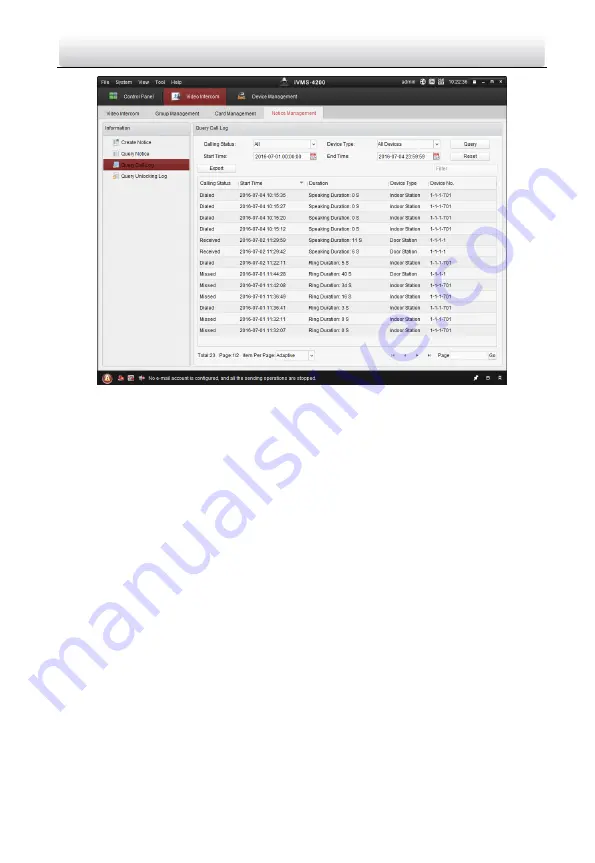
Video Intercom Door Station
·
User Manual
70
Figure 8-35
Call Log Interface
3.
Click
Export
to export the call logs as an excel file.
Querying Unlocking Log
Steps:
1.
Click
Query Unlocking Logs
to enter the unlocking log querying page.
2.
Select the unlocking type, device type, and set the start time and end time, and click
Query
.























