Отзывы:
Нет отзывов
Похожие инструкции для DS-KV8102-IM

MX-T70
Бренд: Samsung Страницы: 60

HW-A450
Бренд: Samsung Страницы: 28

HW-T550
Бренд: Samsung Страницы: 76

MX-F630B
Бренд: Samsung Страницы: 2

HW-S60T
Бренд: Samsung Страницы: 106

HW-S60B
Бренд: Samsung Страницы: 32

MM-ZB9
Бренд: Samsung Страницы: 24

HW-R450
Бренд: Samsung Страницы: 64

HW-Q800A
Бренд: Samsung Страницы: 32

HW-Q700B
Бренд: Samsung Страницы: 40
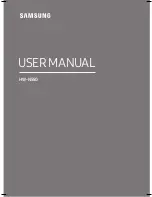
HW-N550
Бренд: Samsung Страницы: 31

MM-B3
Бренд: Samsung Страницы: 22

HW-M550
Бренд: Samsung Страницы: 150

HW-LST70T
Бренд: Samsung Страницы: 60

MAX-VJ650
Бренд: Samsung Страницы: 23

Harman/Kardon HW-N850
Бренд: Samsung Страницы: 134

SP-03
Бренд: BAS-IP Страницы: 18

Lectern
Бренд: Da-Lite Страницы: 8

















