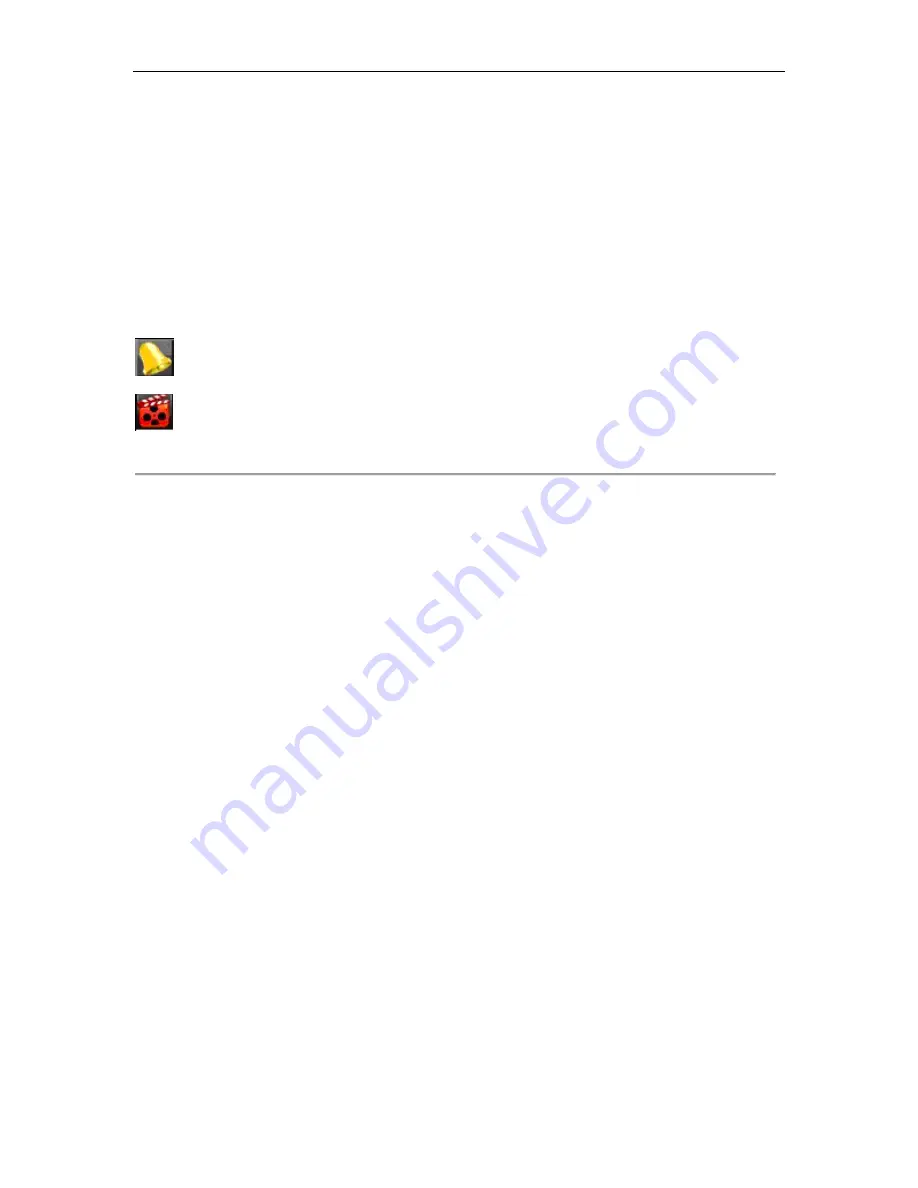
HIKVISION DS-8100-S User‟s Manual
25
Watching a Live Preview
The Live Preview mode is automatically started after the DVR boots up. It is also at the very top of the menu hierarchy,
thus hitting the ESC multiple times (depending on which menu you‟re on) will bring you to the Live Preview mode.
Understanding Live Preview Icons
There are multiple icons on each display in Live Preview mode to indicate different camera status. These icons include:
Event Icon:
Indicates video loss or tampering, motion detection and/or sensor alarm.
Figure 1. Live Preview Icons
Operating the Live Preview
In Live Preview mode, you can:
1.
Display Single Camera:
• Using Front Panel/Remote:
Use Alphanumeric buttons.
• Using Mouse:
Select Single Camera in right-click menu.
2.
Preview Layout Switch:
• Using Front Panel/Remote:
Click PREV button.
• Using Mouse:
Select Multi-Camera in right-click menu.
3.
Manual Switch:
• Using Front Panel/ Remote:
To move to the previous screen, click the Left direction button. To
move to the next screen, click the Right direction button.
• Using Mouse:
Select Next screen in right-click menu.
4.
Auto Switch:
• Using Front Panel/Remote:
Click ENTER button.
• Using Mouse:
Select Start Sequence in right-click menu.
5.
Digital Zoom:
• Using Mouse:
Select Digital Zoom in right-click menu.
Using the Mouse in Live Preview
Many features of the Live Preview can be quickly accessed by clicking the right-button of the mouse (shown in Figure
2). These features include:
• Single Camera:
Switch to a full screen display of the selected camera. Camera can be selected from a
drop down list.
• Multi-Camera:
Switch between different display layout options. Layout options can be selected from a
drop down list.
• Next Screen:
When displaying less than the maximum number of cameras in Live Preview, clicking this
feature will switch to the next set of displays.
Record Icon
: Indicates the current channel is recording. The recording may have been started manually, from
a schedule, and/or triggered from motion or alarm.
Содержание DS-8100-S Series
Страница 1: ...HIKVISION DS 8100 S User s Manual 1 DS 8100 S Series DVR USER S MANUAL ...
Страница 7: ...HIKVISION DS 8100 S User s Manual 7 C H A P T E R 1 Introduction ...
Страница 17: ...HIKVISION DS 8100 S User s Manual 17 C H A P T E R 2 Getting Started ...
Страница 24: ...HIKVISION DS 8100 S User s Manual 24 C H A P T E R 3 Live Preview ...
Страница 29: ...HIKVISION DS 8100 S User s Manual 29 C H A P T E R 4 Record Settings ...
Страница 38: ...HIKVISION DS 8100 S User s Manual 38 C H A P T E R 5 Playback ...
Страница 43: ...HIKVISION DS 8100 S User s Manual 43 Figure 7 Digital Zoom Area Selection ...
Страница 44: ...HIKVISION DS 8100 S User s Manual 44 C H A P T E R 6 Backup ...
Страница 49: ...HIKVISION DS 8100 S User s Manual 49 C H A P T E R 7 Alarm Settings ...
Страница 59: ...HIKVISION DS 8100 S User s Manual 59 C H A P T E R 8 Network Settings ...
Страница 67: ...HIKVISION DS 8100 S User s Manual 67 C H A P T E R 9 PTZ Controls ...
Страница 73: ...HIKVISION DS 8100 S User s Manual 73 6 Click OK to save and exit from menu ...
Страница 74: ...HIKVISION DS 8100 S User s Manual 74 C H A P T E R 1 0 Camera Management ...
Страница 78: ...HIKVISION DS 8100 S User s Manual 78 C H A P T E R 1 1 HDD Management ...
Страница 84: ...HIKVISION DS 8100 S User s Manual 84 C H A P T E R 1 2 DVR Management ...
Страница 95: ...HIKVISION DS 8100 S User s Manual 95 Figure 17 Log Search Export Menu 7 Click Cancel to exit out of menu ...
Страница 96: ...HIKVISION DS 8100 S User s Manual 96 C H A P T E R 1 3 Appendix ...






























