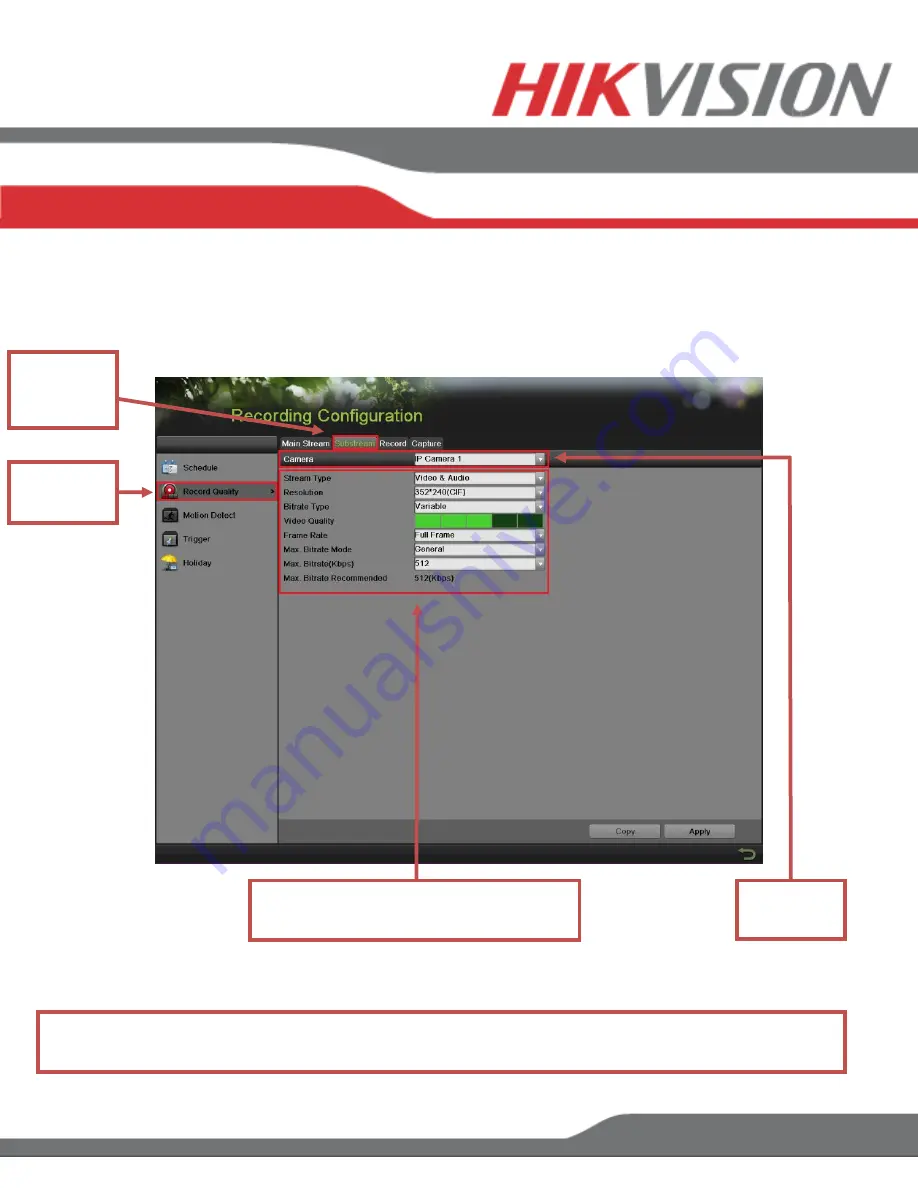
www.hikvision.com/en/us
Last step in the recording setup is setting up the
Sub Stream
.
The
Sub Stream
is used for streaming on mobile devices, as well as displaying multiple cameras on
the local output
SETTING UP RECORDING
Record
Quality
Select
Sub
Stream
Unlike Main Stream,
Sub Stream
can only go up to
4CIF
Select
Camera
Please note:
If the upload speed is not sufficient, consider lowering the frame rate/bitrate/resolution
for more fluent mobile app viewing.





















