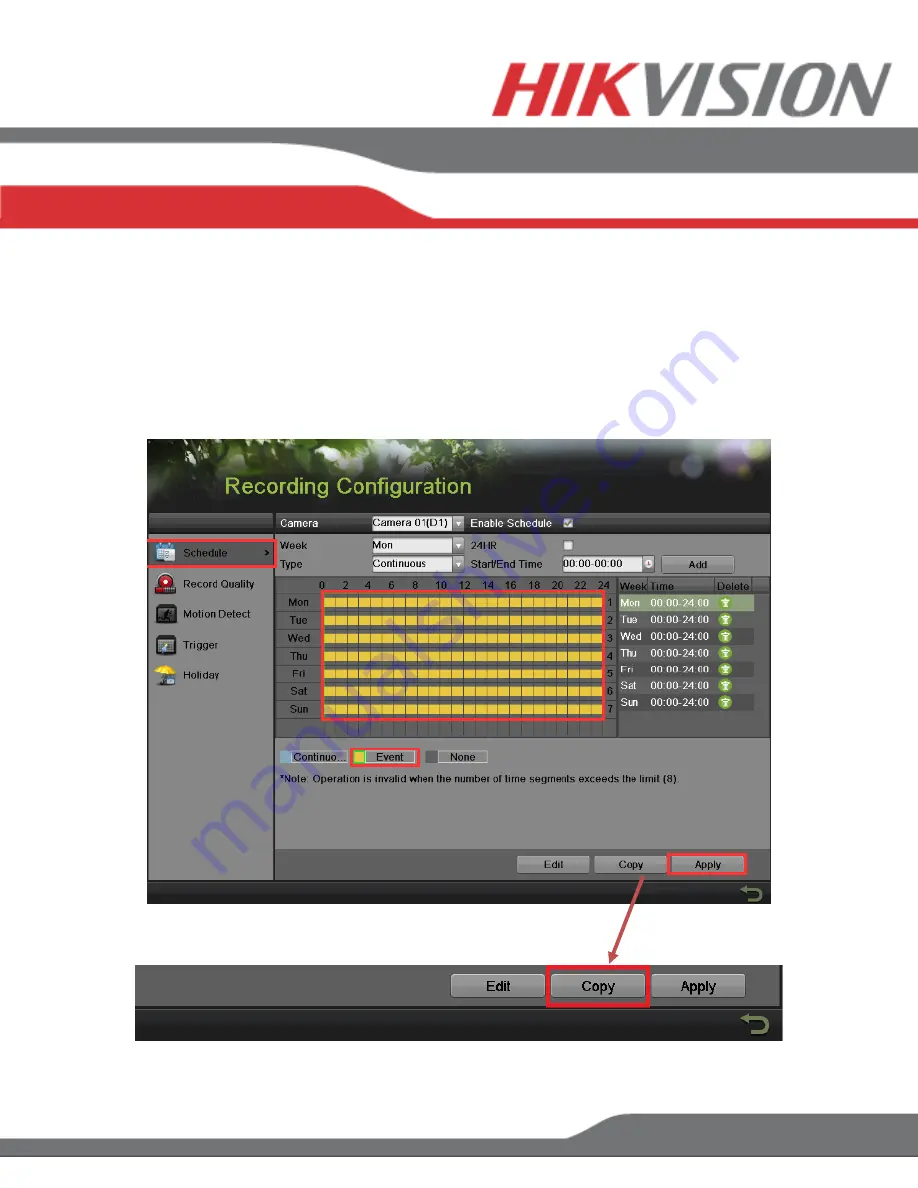
www.hikvision.com/en/us
To set the NVR to
MOTION RECORDING
, go to:
1.
“MENU”>”RECORDING CONFIGURATION”
2. Click on the
“EVENT”
under the calendar (yellow). After this the mouse cursor will
change to a
WAND
.
3. Select the calendar, and it will turn
YELLOW
(just like on a computer, click on the top-
left corner of the calendar and drag to the bottom-right corner).
4. Press
APPLY.
5. Press
COPY
to copy the new schedule to the remaining cameras.

























