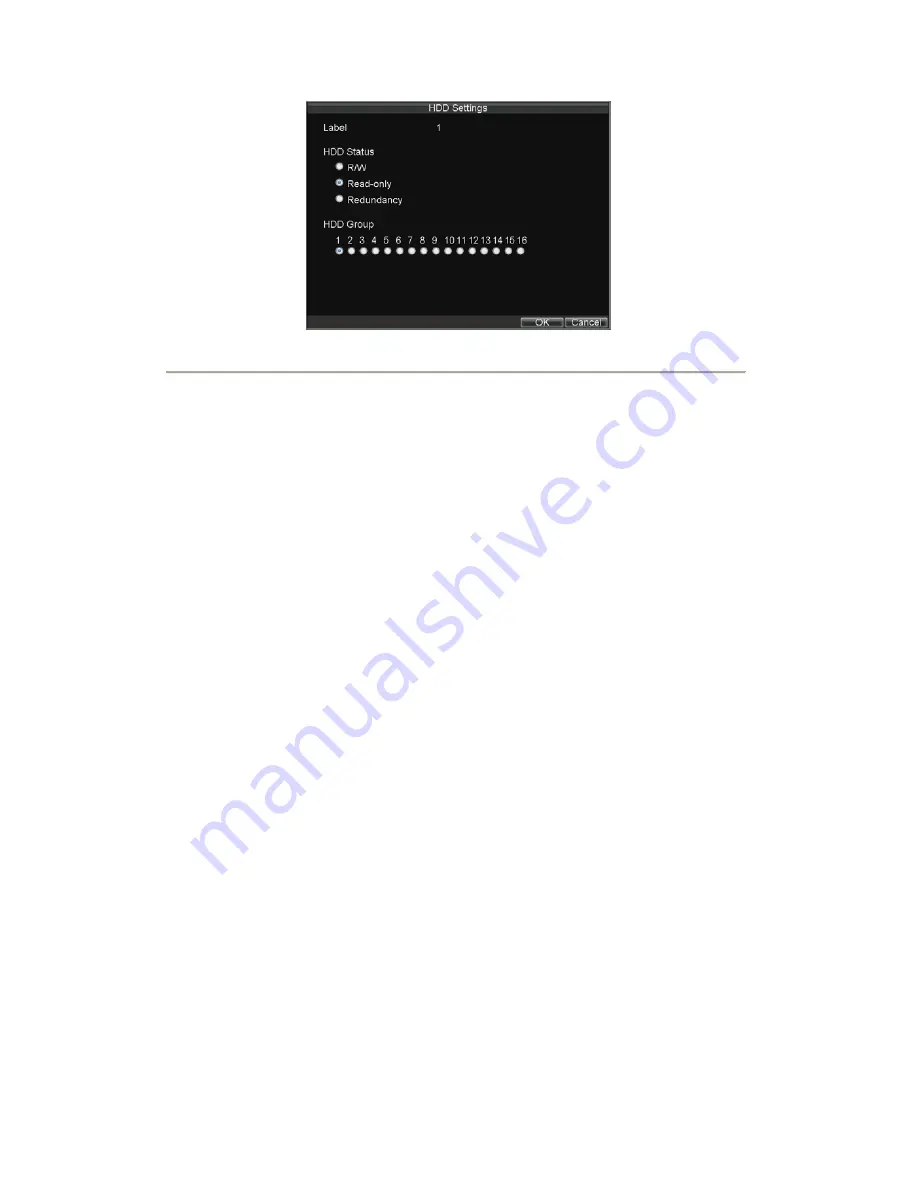
79
Figure6. HDD Settings Menu
4.
Set HDD Status to Read-Only.
5.
Select
OK
to save settings and exit the current menu.
Note:
Once set to read-only, the HDD cannot be written to until it is set back to read/write (R/W). If the HDD
that is currently being written to is set to read-only, the data will be recorded to the next HDD. If there is only one
HDD present, setting it to read-only will cause the DVR unable to record.
Setting HDD to Redundancy
In order to use HDD redundancy on your DVR, you will need to have at least two disk installed. Setting up HDD
redundancy will allow your DVR to redundantly record a copy of the videos onto multiple drives as a safeguard
against losing all your files in case of disk failures.
To set HDD redundancy:
1.
Click Menu > HDD to enter the HDD Management menu.
2.
Select HDD to set redundancy.
3.
Select the Set button to enter the HDD Settings menu, as shown in Figure 6.
4.
Set
HDD Status
to
Redundancy
.
5.
Select
OK
to save settings and exit the current menu.
Note:
The HDD that is set to redundancy is used to store an extra copy of the recording. If a HDD is set to
redundancy, at least one HDD should be set to the R/W status.
Checking HDD Status
You may check the status of any of the installed HDDs on your DVR at anytime.
To check the status of a HDD:
1.
Click Menu > HDD to enter the HDD Management menu.
2.
The status of your HDD is listed under the
Status
column. If the status is listed as
Normal
or
Sleeping
, the HDD is in working order. If it is listed as
Abnormal
and has already been initialized,
the HDD needs to be replaced. If the HDD is
Uninitialized
, you will need to initialize it before it
can be use in your DVR. Please refer to
Initializing HDDs
for further instructions.
You may also view the SMART information of installed HDDs. SMART, abbreviation for Self-Monitoring,
Analysis and Reporting Technology, is a monitoring system for hard disk drives to detect and report on various
indicators of reliability in the hopes of anticipating failures.
To view SMART information of a HDD:
www.cctvireland.ie
Содержание DS-7604 Series
Страница 10: ...6 C H A P T E R 1 Introduction www cctvireland ie shop cctvireland ie ...
Страница 20: ...16 C H A P T E R 2 Getting Started www cctvireland ie shop cctvireland ie ...
Страница 26: ...22 C H A P T E R 3 Live View www cctvireland ie shop cctvireland ie ...
Страница 31: ...27 C H A P T E R 4 Record Settings www cctvireland ie shop cctvireland ie ...
Страница 39: ...35 C H A P T E R 5 Playback www cctvireland ie shop cctvireland ie ...
Страница 45: ...41 C H A P T E R 6 Backup www cctvireland ie shop cctvireland ie ...
Страница 50: ...46 C H A P T E R 7 Alarm Settings www cctvireland ie shop cctvireland ie ...
Страница 60: ...56 C H A P T E R 8 Network Settings www cctvireland ie shop cctvireland ie ...
Страница 67: ...63 C H A P T E R 9 PTZ Control www cctvireland ie shop cctvireland ie ...
Страница 73: ...69 C H A P T E R 1 0 Camera Management www cctvireland ie shop cctvireland ie ...
Страница 79: ...75 C H A P T E R 1 1 HDD Management www cctvireland ie shop cctvireland ie ...
Страница 86: ...82 C H A P T E R 1 2 DVR Management www cctvireland ie shop cctvireland ie ...
Страница 97: ...93 C H A P T E R 1 3 Appendix www cctvireland ie shop cctvireland ie ...






























