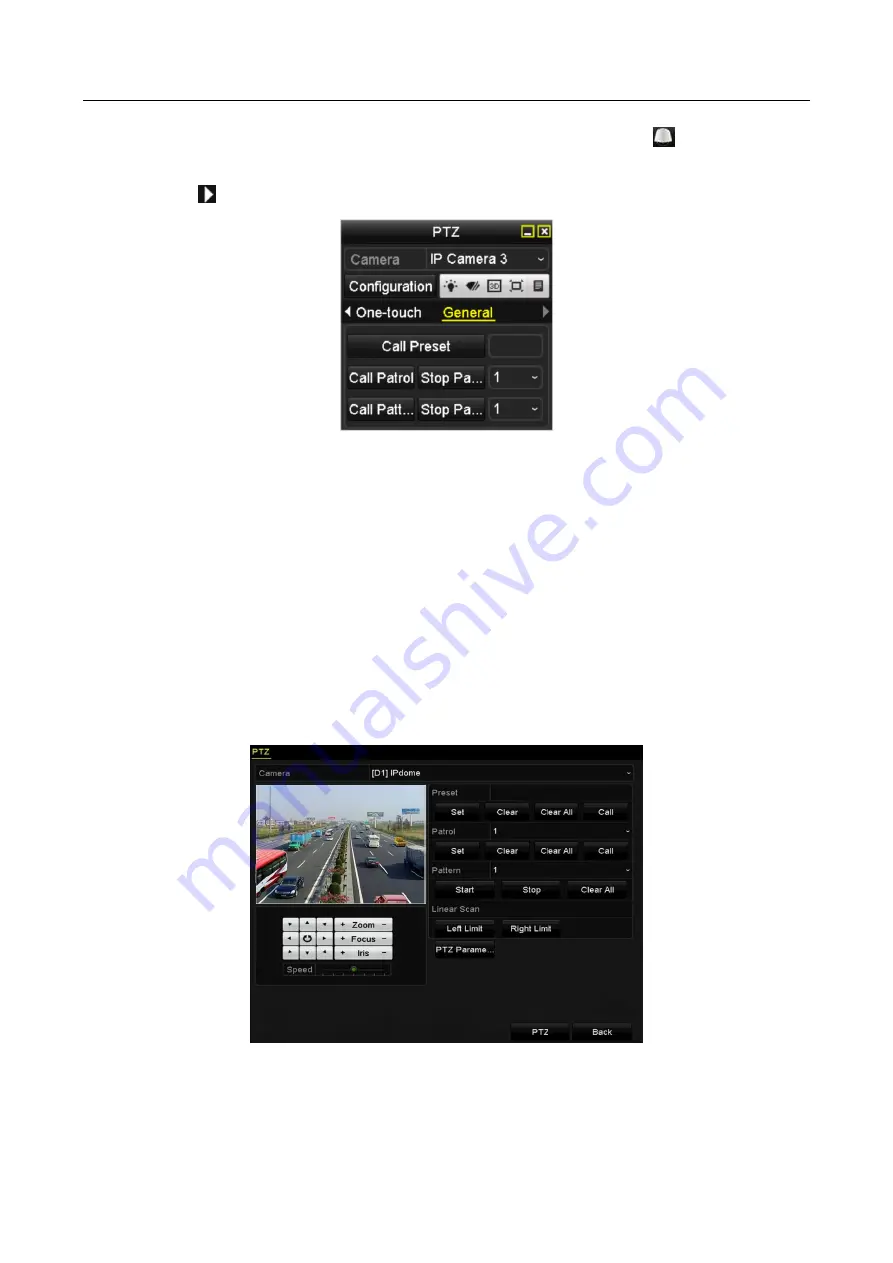
Network Video Recorder User Manual
63
Or press the PTZ button on the front panel or click the PTZ Control icon
in the quick
setting bar, or select the PTZ option in the right-click menu to show the PTZ control panel.
Step 2
Click the
button to show the general settings of the PTZ control.
Figure 4-7
PTZ Panel - General
Step 3
Select a patrol in the dropdown list and click the Call Patrol button to call it.
Step 4
You can click the Stop Patrol button to stop calling it.
4.2.5 Customizing Patterns
Purpose:
Patterns can be set by recording the movement of the PTZ. You can call the pattern to make the
PTZ movement according to the predefined path.
Step 1
Enter the PTZ Control interface.
Menu > Camera > PTZ
Figure 4-8
PTZ Settings
Step 2
Choose pattern number in the dropdown list.
Содержание DS-7600NI-K1/W Series
Страница 1: ...Network Video Recorder User Manual UD06041B ...
Страница 49: ...Network Video Recorder User Manual 48 Figure 2 40 Bind IP Camera Step 5 Click OK ...
Страница 54: ...Network Video Recorder User Manual 53 Figure 3 6 Information ...
Страница 96: ...Network Video Recorder User Manual 95 Figure 6 8 Smart Settings ...
Страница 127: ...Network Video Recorder User Manual 126 Figure 8 18 Copy Settings of Alarm Output ...
Страница 193: ...Network Video Recorder User Manual 192 Step 4 Click the Apply button to save the settings ...
Страница 226: ...Network Video Recorder User Manual 225 ...






























