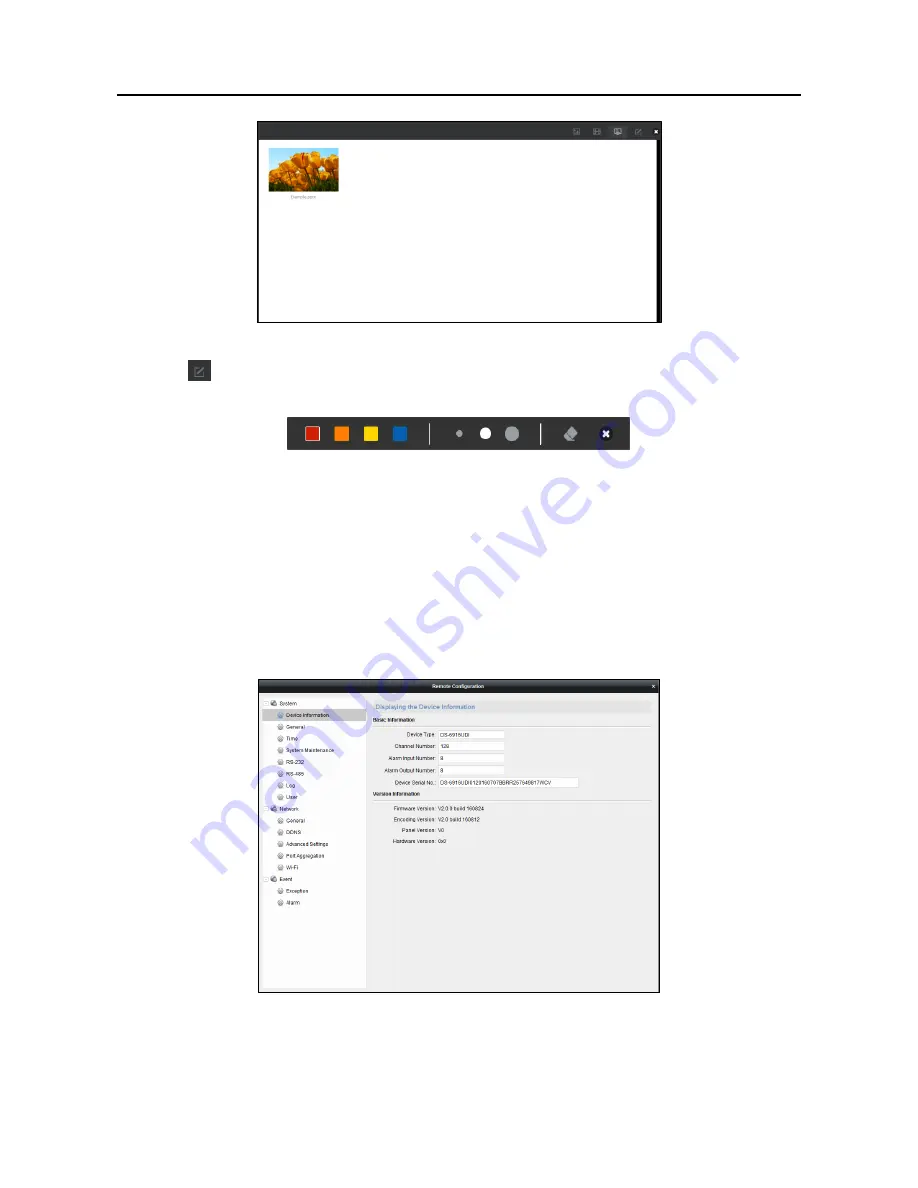
HD Video and Audio Decoder User Manual
DS-6900UDI Decoder User Manual
79
Screen Control Interface (3)
Figure 5-56
Click
to pop up the following remark tool bar. You can select a color and set the line width
to make remarks on the PPT.
Remark Tool Bar
Figure 5-57
Remote Configuration
5.6
Purpose
On the Remote Configuration interface, you can configure the parameters of the added device,
including the system, network, event, etc..
On the Device Management interface, click to select an added device from the list and click
Step 1
Remote Configuration
to enter Remote Configuration interface.
Remote Configuration
Figure 5-58



























