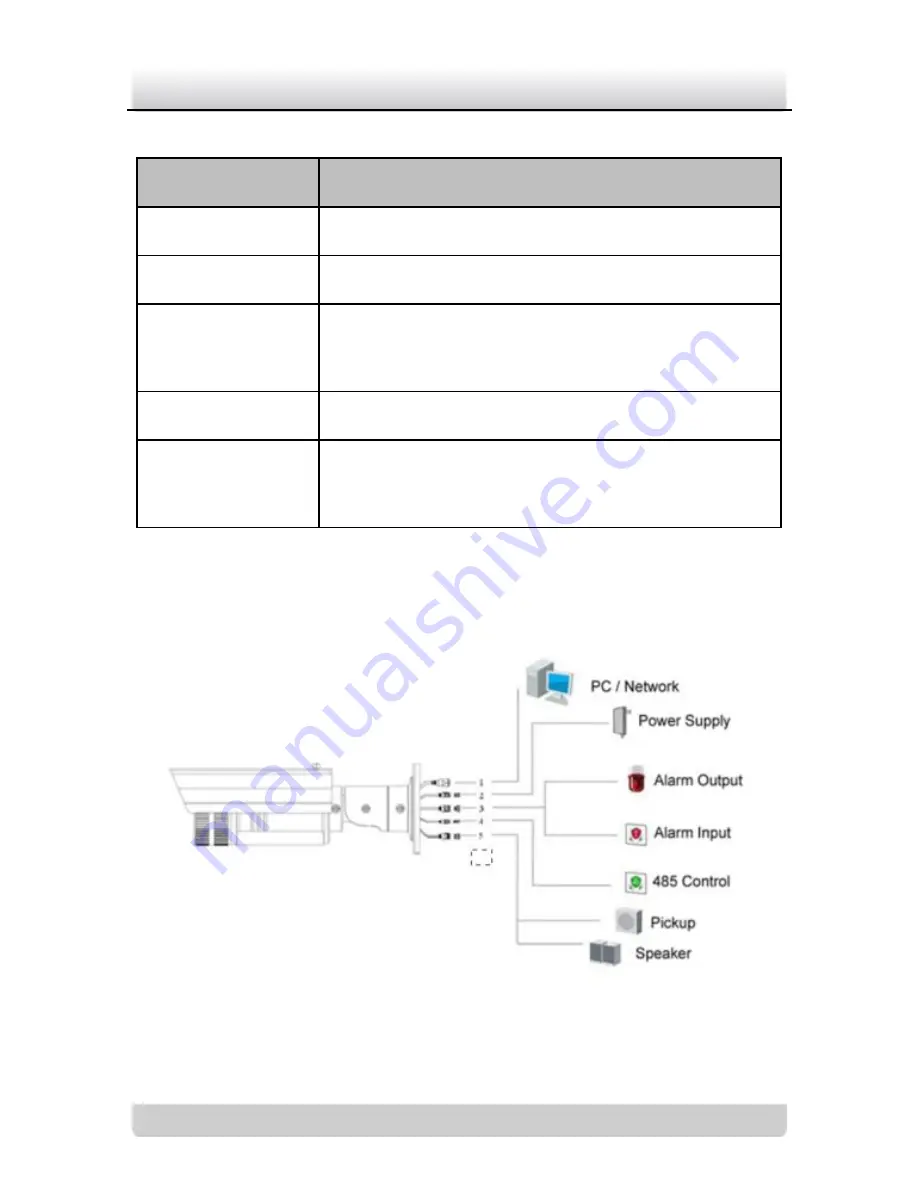
Network Camera
·
Quick Operation Guide
3
3
Table 1-1
Physical Description
No.
Description
1
10M/100M self-adaptive Ethernet interface
2
Power supply interface
3
IN, G: Alarm input interface
1A, 1B: Alarm output interface
4
D+, D-: RS-485 interface
5
AUDIO IN, G: Audio input interface
AUDIO OUT, G: Audio output interface
1.2
Camera Wiring Diagram
Figure 1-3
Wiring Diagram
Содержание DS-2CD8255F-EI
Страница 1: ...Network Camera V4 0 1 Quick Operation Guide ...
Страница 14: ...Network Camera Quick Operation Guide 13 Figure 3 3 Select a device ...
Страница 20: ...Network Camera Quick Operation Guide 19 Figure 4 3 Download Plug in ...
Страница 21: ...Network Camera Quick Operation Guide 20 Figure 4 4 Download Plug in Figure 4 5 Install Plug in ...
Страница 23: ...Network Camera Quick Operation Guide 22 ...





































