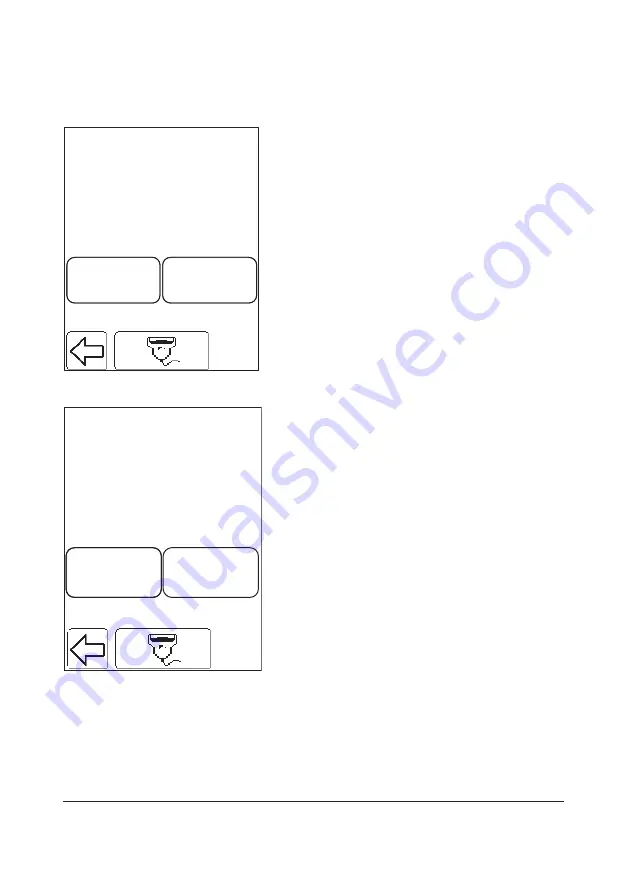
132
Enter
Cuvette Batch
123
123
ABC
ABC
FIGURE 6-8
c) Enter the Cuvette Batch No. either
directly on the Display via the Text mode
and Numeric mode buttons, or with the
Barcode Scanner via the Barcode
Scanner button.
If the Cuvette Batch No. requirement is set
to
Approved only
(see
), and a Cuvette Batch No. that was
not previously stored in the Analyzer (see
) is entered, or the
Cuvette Batch has expired, the following
text will be displayed:
Invalid Cuvette Batch
.
Enter
Control Lot
123
ABC
ABC
FIGURE 6-9
d) Enter the Lot No. for the Liquid Control
used, either directly on the Display via
the Text mode and Numeric mode
buttons, or with the Barcode Scanner via
the Barcode Scanner button.
If a Liquid Control Lot has not previously
been stored in the Analyzer (see
) and/or has expired, the following
text will be displayed:
Invalid Control Lot
.
Содержание 201 DM
Страница 1: ...HemoCue 201 DM Analyzer HemoCue 201 DM Docking Station Reference Manual ...
Страница 6: ...PART I Introduction ...
Страница 41: ...PART II Settings ...
Страница 108: ...PART III Routine use ...
Страница 181: ...PART IV Other actions ...
Страница 192: ...PART V Miscellaneous ...



































