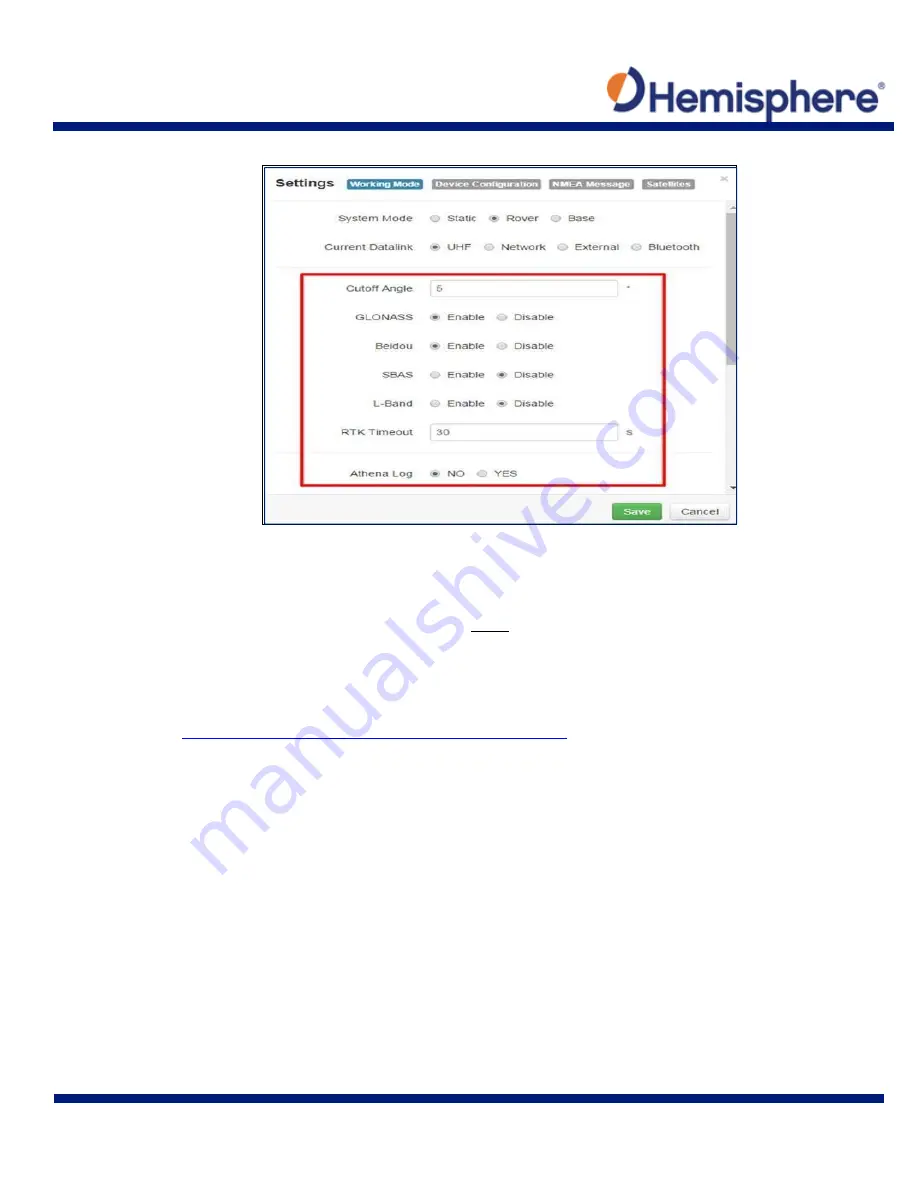
C321 User Guide
Chapter 3 – Setup and Configuration
Page 26 of 49
Cutoff Angle
: satellites at a lower angle to the horizon than “5” are not used in the GNSS solution
GLONASS
: Enable or Disable the use of GLONASS satellites
Beidou
: Enable or Disable the use of Beidou satellites
SBAS
: Enable or Disable the use of SBAS for DGNSS corrections
L
‐
Band
: Enable to use Atlas corrections or aRTK
RTK Timeout
: this field indicates the amount of time an RTK correction will continue to be used
after RTK corrections are lost. (
Note:
If using aRTK, the L
‐
Band needs to be set to Enable and RTK
Timeout should be set to 2700.)
Athena Log
: Record raw data for converting to
Rinex
and post
‐
processing. If “
Yes
” is selected, the
following dialogue will display: Access the Rinex converter using the following hyperlink:
https://hemispheregnss.com/Resources-Support/Software
Содержание C321
Страница 1: ...875 0366 0 C321 Smart Antenna User Guide Revision A1 July 31 2017 ...
Страница 47: ...C321 User Guide Appendix A Troubleshooting Page 42 of 49 Appendix A Troubleshooting ...
Страница 49: ...C321 User Guide Appendix B Technical Specifications Page 44 of 49 Appendix B Technical Specifications ...
Страница 53: ...C321 User Guide Appendix C Radio Mode Page 48 of 49 Appendix C Radio Mode ...
Страница 54: ...C321 User Guide Appendix C Radio Mode Page 49 of 49 Appendix C Radio Mode Table C 1 Radio Mode ...
Страница 59: ... 0 ...
















































