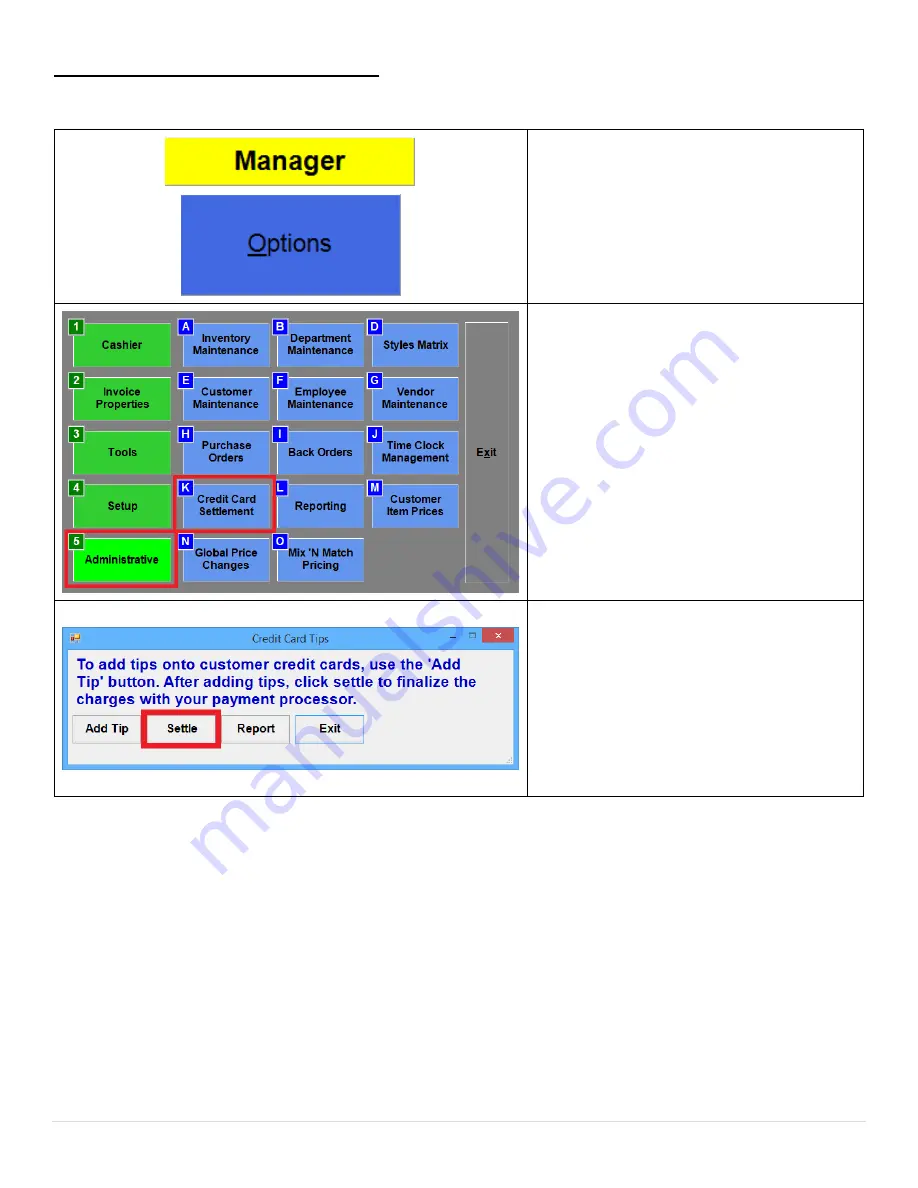
42 |
P a g e
Performing a Settlement/Batch Close
To settle your batch at the end of the day, you must initiate the settlement in CRE, and then enter credentials on PINpad
to complete the action.
1.
Select the
Manager
or
Options
button
and enter the
credentials
if prompted.
2.
Select
Administrative
, then
Credit Card
Settlement
.
3.
Select
Settle
.


















