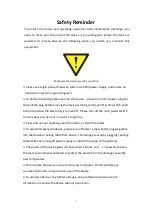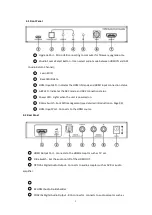8
Set the rotary switch to 0, it detects the EDID of output device and displays right resolution
automatically.
6.2.2 Select Built-in EDID
Set the rotary switch to any of the 10 positions from 1 to A, selects the corresponding EDID
data built-in the certain position (see above EDID Data Sheet).
6.2.3 Learn New EDID
Set the rotary switch to any of the last 5 positions from B to F, press and hold the AUDIO
SELECT button for 3 seconds and then release it, the Power LED will flash and the
immediately back to be always on, means it detected and copied the EDID data from the
HDMI output device in the certain position.
6.2.4 Reset EDID Data
Set the rotary switch to 0, press and hold the AUDIO SELECT button for 3 seconds, the
Power LED will flash and then immediately back to be always on, means all the EDID data
have been reset to factory default (as on above EDID Data Sheet).
6.3 Audio of HDMI Output Setting
The embedded audio in the HDMI output can be set to be on or off.
Set the Slide Switch to the left (ON), the HDMI output is with audio embedded.
Set the Slide Switch to the right(OFF), the HDMI output is without audio embedded.
6.4 Firmware Upgrade (by Microsoft Windows System only)
1) Install the Correct USB Driver
Unpack USB Driver.rar, and select the right driver to install into different Windows system.
2) Press and hold the HDMI IN Button, and plug the power cord to the 4K HDMI Audio
De-Embedder unit, the three LEDs light, then connect the unit to the PC by USB cable.
3) Copy the firmware upgrade file (XXX.dfu) into PC
4) Copy Firmware Update Software.rar to PC and Unpack it, double- click
DfuSe_Demo_V3.0.5_Setup.exe
5) Click Choose button on the DfuSe Demo window, and open the firmware upgrade
file XXX.dfu, then it shows File correctly loaded as below.