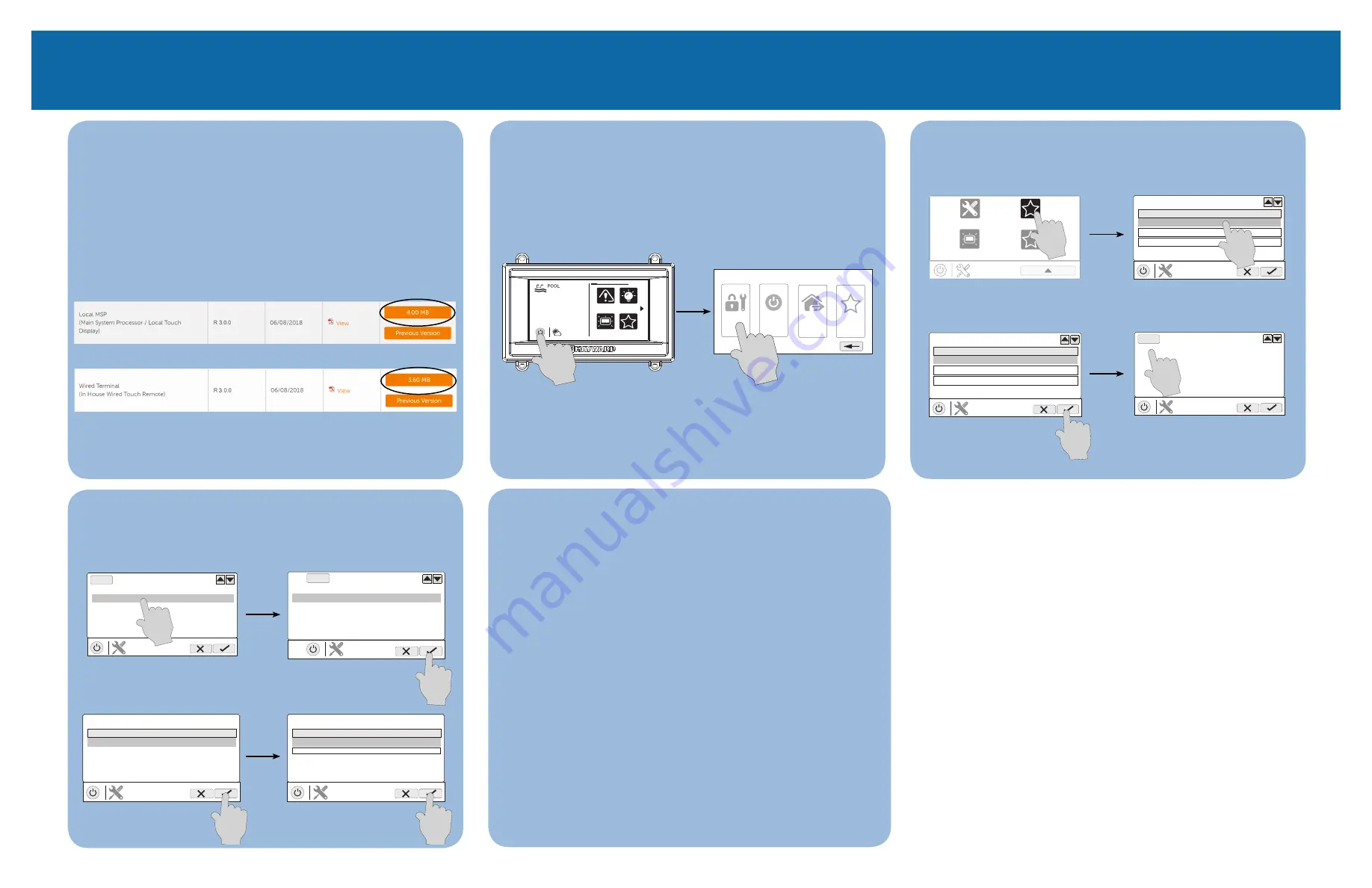
Step 1
Step 2
Step 3
Step 4
Troubleshooting
Download Latest
Firmware Version
Insert USB into the MSP
and Enter Service Mode
Press Upgrade and Select
Component to be Upgraded
Start the Upgrade
092677 RevC
If a firmware upgrade to your MSP or Wireless Terminal is required...
WARNING - Inserting and removing the USB thumb drive requires re-
moval of the front panel. Verify that all power is removed to the Omni-
Logic system before removing the front panel.
From your computer:
To begin upgrading your MSP or your Wireless Ter-
minal (they should have same firmware version), navigate to the website as
shown in Step 3 on Side A of this sheet. Insert your USB thumb drive (not
included) into the computer. Click on the orange download button located in
the box of the component that you are upgrading. Save the firmware file to the
USB drive. Download the “Wired Terminal” firmware shown below (Wired and
Wireless Terminals use the same firmware).
When Upgrading your MSP (Step 3, Side A), select:
When Upgrading your Wireless Terminal (Step 6, Side A), select:
NOTE: It is best if you download the firmware in Chrome, Firefox or Safari
browsers. If you download in Internet Explorer, once your download is com
-
plete, please remove the “.TXT” extension from the file on the USB drive.
Remove the USB drive from the computer once the download is finished.
Verify that power is removed to the OmniLogic system and remove the front
panel. Insert the USB drive into the side of the MSP.
Replace the front panel and then power on the OmniLogic system. When
the system finishes powering back on, enter Service Mode by following the
screens below.
daylight
favorites
alarm
lights
º
F
air
71º F
82
shut down
service
mode
simple
mode
features
off
NOTE: Do not choose Timed Service Mode when upgrading a device. If you
DO choose Timed Service Mode, be sure to dedicate enough time so that the
upgrade will have time to finish. Upgrading a Wireless Terminal can take a
few minutes.
Follow the screens below to begin the upgrade for the device.
SERVICE MODE
main screen
daylight
sysinfo
upgrade
config
select device
component
HUA
current
version
MSP
00-46-01-21-a0
R
1.5.0
MP
1-65-0-2a-a6
R.1.0.4
COMPONENT
selection
Wifi Term
33-41-1-e7-42
R 2.0.0
select device
component
HUA
current
version
MSP
00-46-01-21-a0
R
1.5.0
MP
1-65-0-2a-a6
R 1.0.4
COMPONENT
selection
Wifi Term
33-41-1-e7-42
R 2.0.0
select file
USB/
FILE
selection
...\
Press “Upgrade” button in Ser-
vice Mode menu
Select the device to be up-
graded
Press the check mark
Press “USB” to view the firm
-
ware files on the USB drive
Follow the screens below to finish upgrading the device. Note that the system
will restart after upgrading the MSP, not after upgrading the Wireless Terminal.
select file
USB/
MSP_AR_R020100
FILE
selection
...\
select file
USB/
MSP_AR_R020100
FILE
selection
...\
ready to upgrade
component
firmware file
MSP
MSP_AR_R020100
UPGRADE
firmware
0%
success ready to restart
component
firmware file
MSP
MSP_AR_R020100
UPGRADE
firmware
100%
Select the firmware file that
you downloaded from the web
Press the check mark
Press the check mark to
begin the upgrade
Press the check mark to
finish the upgrade once
it reaches 100%
No Configuration:
If the Wireless Terminal displays the “Searching for Omni-
Logic” screen shown below, then the OmniLogic system is not discovering the
Wireless Terminal. To troubleshoot this issue, follow the steps below.
1. Verify that the
OmniLogic
and the
Wireless Terminal
are using the same
version firmware. If not, upgrade both to the latest versions available at
www.hayward.com/firmware.
2. Verify that the
OmniLogic
is connected to your home network and that it
can be controlled by web or mobile application. Refer to the OmniLogic
manual for information on how to troubleshoot your home network con
-
nection.
2. Verify that the
Wireless Terminal
is connected to your home network.
Refer to page 3 in your HLWIRELESS manual. You may need to “forget”
the previously configured access point and reconnect to the network.
Side B
If the problem persists after following these steps, call the Hayward Technical
Service Department at (908)-355-7995 for assistance.


