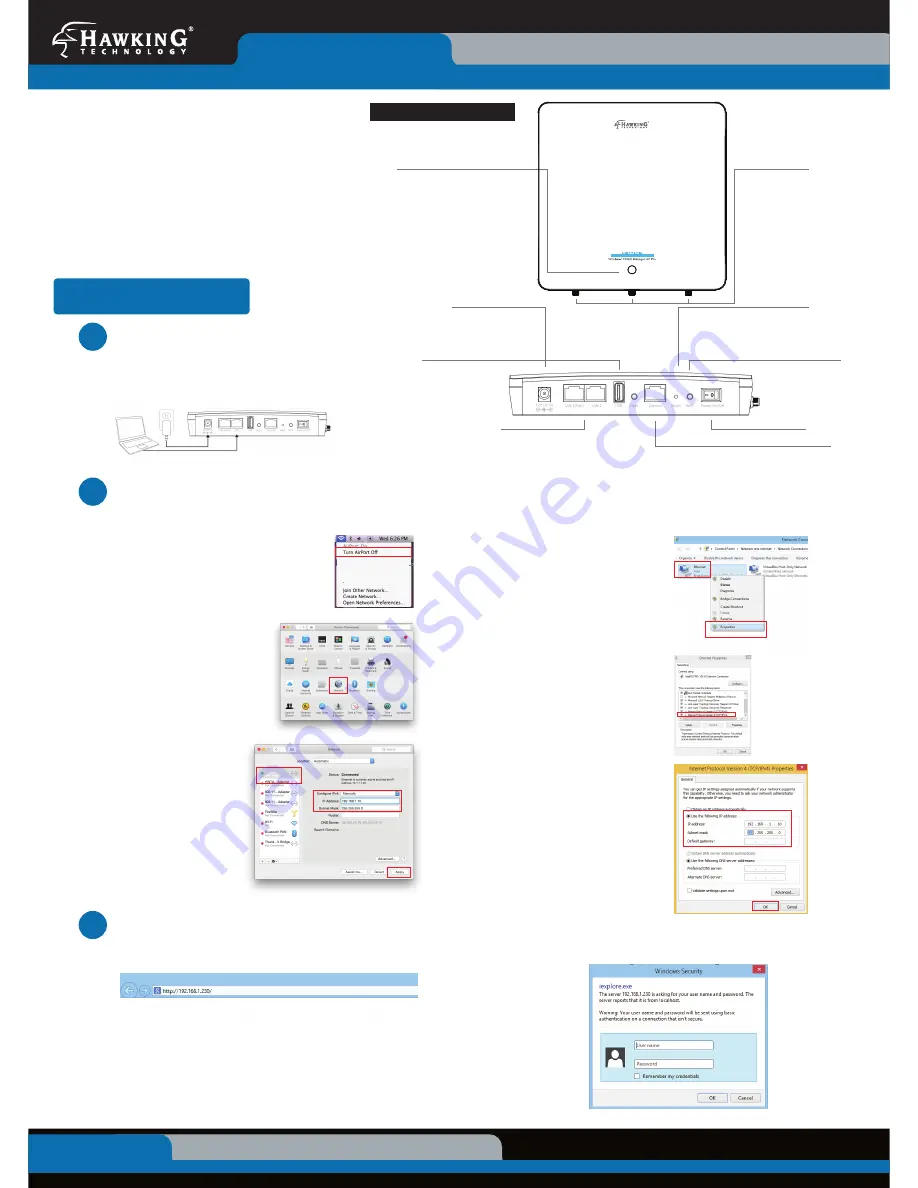
HW17ACM
Hawking Wireless-1750AC Managed AP Pro
www.hawkingtech.com
Technical Support
Tel: 1.888.202.3344
E-mail: [email protected]
© 2017 Hawking Technologies, Inc. All rights reserved. All trademarks herin are the property of their respective owners. Apple, Mac, iPad, and iPhone are registered trademarks of Apple Computer, Inc. No Affiliation implied or expressed.
Package Contents
• 1x Wireless-1750AC Managed AP Pro
• 1x Power Adapter 12V/4A
• 3x 2dBi Omnidirectional Dual Band
Antennas
• 1x Magnetic Wall Mount Kit
• 1x RJ-45 Ethernet Cord
• 1x Setup CD-ROM
• 1x Quick Installation Guide (QIG)
Requirements
• Wired Network Connection
• A Wired Network Device (Mac or
Windows Computer)
• Power Outlet
HW17ACM- QIG 2016-11-16
Q
uick
I
nstallation
G
uide
10/100/1000M LAN Ports
LAN1 supports PoE
Reset Switch
Use a pin or similar small object and press
and hold for 30 seconds to factory reset
Product Description
Start Here
1
Hardware Setup
LED
Blue LED: The Access Point is On
Amber: The Access Point is Starting Up
Off: The Access Point is Off
Configure the HW17ACM with a Mac computer
a. Connect your computer to the network using
an ethernet cable. If your computer is Wi-Fi
enabled, you’ll need to turn off the Wi-Fi
connection from your computer until you are
done configuring the HW17ACM.
c. Select the ‘Ethernet
’
option. Find the
‘Configure IPv4
’ drop
down menu and select
‘
Manually’. In the IP
address, enter
‘
192.168.1.10
’. In the
Subnet Mask, enter
‘
255.255.255.0’
and
select ‘
Apply
’.
b. Open your System
Preferences and select the
‘Network’ option.
HawkTech
WLAN
Configure the HW17ACM with a Windows computer
a. Connect your computer to the network
using an ethernet cable. If your computer
is Wi-Fi enabled, you’ll need to turn off the
Wi-Fi connection from your computer until
you are done configuring the HW17ACM.
b. Go to your control panel and select
‘Network and Sharing Center’. On the left
hand column, choose ‘Change Adapter
Settings’. Right click on ‘Ethernet’ and
choose properties.
d.
Select ‘Use the following IP
address’. In the IP address, enter
‘
192.168.1.10
’. In the Subnet
Mask, enter ‘
255.255.255.0
’ and
click ‘
OK
’. Select ‘
OK
’ again to
close the properties and save.
3
Accessing the Setup via Web Browser
a.
Open any web browser from the computer that is plugged into the
HW17ACM. In the address field, type in ‘
192.168.1.230
’. Press enter.
b.
A security prompt will appear asking for a username/password.
Username:
admin
Password:
1234
c. Select ‘Internet Protocol (TCP/IPv4)’ and
click on properties.
Connect the power adapter to the HW17ACM port labeled
“12V DC in” and then plug the power adapter into an available
wall socket.
Connect the HW17ACM to a computer via ethernet cable.
2
Computer Configuration
Power On/Off
WPS
Wi-Fi Protected Setup button
USB Port
USB port for system log
Console
Connect to management console
Power (12V/4A)
Power Adapter Plug
Antenna Port
3x SMA Female ports for
Omnidirectional Dual Band Antennas




















