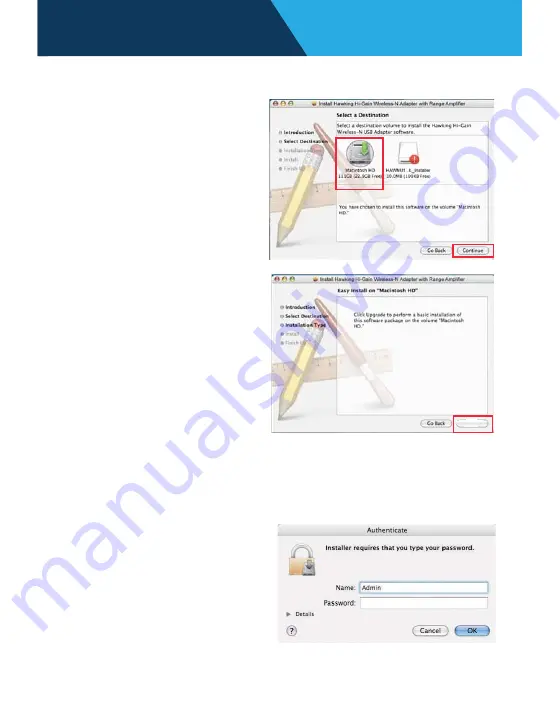
Mac OS
4.
Select a destination
for the driver. Select
“Continue”. (Typically,
the default destination
is the Macintosh HD.)
Select Install
If your computer is password protected*, enter the password
and click OK. If it is not password protected, leave the password
field blank and click OK to continue.
*If you do not have
this information,
please contact the
owner/admin of this
computer for Name
and Password.
Install
- page 17 -
Setup Instructions: Mac

























