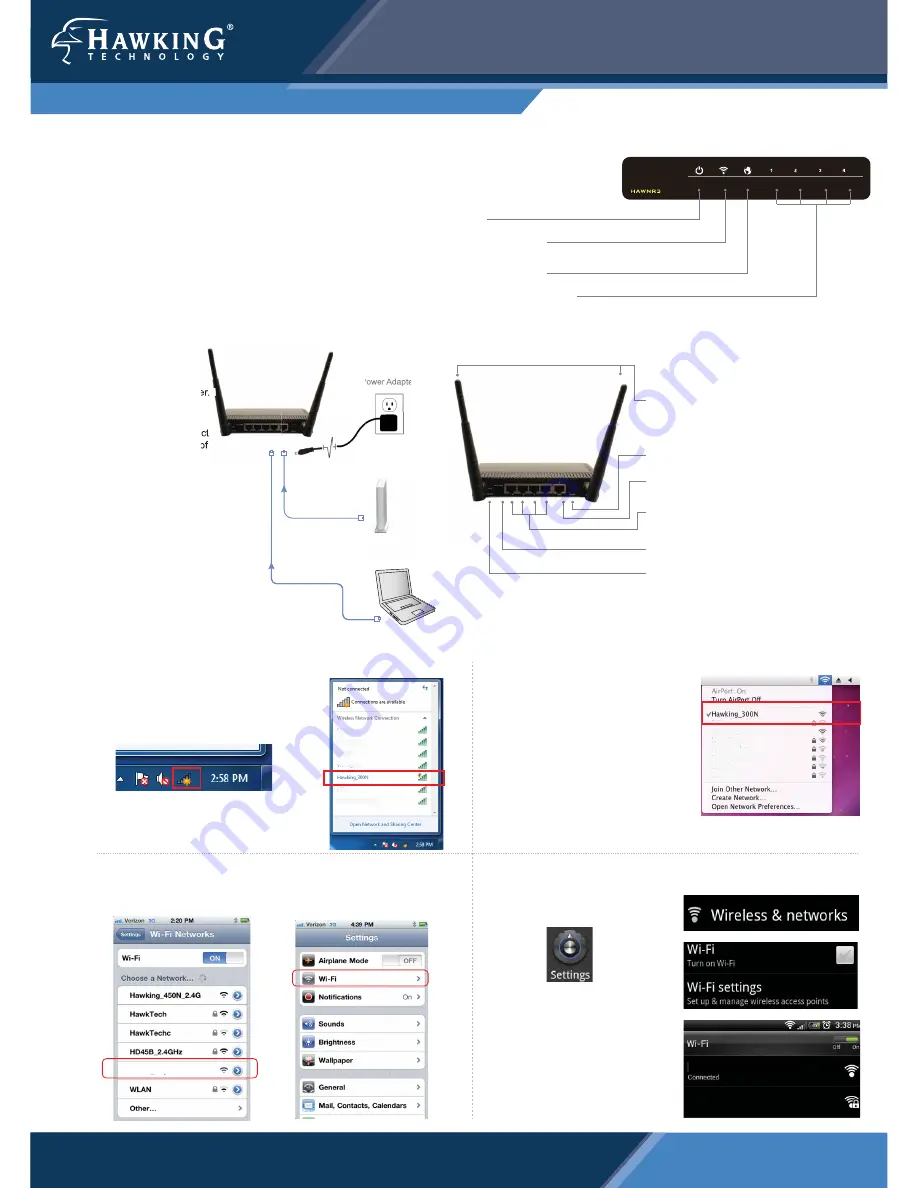
QUICK INSTALLATION GUIDE
Part No. HAWNR3
Hi-Gain™ Wireless 300N Router with Range Amplifier
HAWNR3 - V1.QIG 2012.03.28
HW2R1 rev 1 I QIG v.20101118
Technical Support | Toll free US & Canada: 1.888.202.3344 | Email: [email protected]
www.hawkingtech.com
Start
Here
T
V
o
Configuring the HAWNR3 Router using Wireless Connection
(For Wired Connection, please do Step 1d , then go straight to Step 3).
n
Hardware Setup
a.) Attached the two 3dBi
Antennas the the Router.
b.) Connect the A/C power
adapter to an electrical
source, and then connect
it to the ‘Power’ socket of
the router.
c.) Connect your Broadband Modem to
the Router’s “MODEM” port with an
Ethernet cable. Reset your modem by
unplugging it and plugging it back in.
d) (
OPTIONAL:
Only do this step if you
are going to configure the HAWNR3
using a wired connection)
Using an ethernet cable, connect your
computer to any one of the 4 Wired
LAN Ports located on the back of the
router. Proceed to step 3.
Package Contents
[:LUHOHVV15RXWHU
[9$3RZHU$GDSWHU
[G%L2PQL'LUHFWLRQDO$QWHQQDV
[6HWXS&'520
[4XLFN,QVWDOODWLRQ*XLGH
[(WKHUQHW&DEOH
Requirements
:LUHGRU:LUHOHVV,QWHUQHW&RQQHFWLRQ
$1HWZRUN(QDEOHG'HYLFH&RPSXWHU
6PDUW3KRQHRU7DEOHW
3RZHU2XWOHW
(optional)
Port 1-4
WAN
Internet Connection
LED is on, when there is an established connection with a cable/DSL modem
LED DESCRIPTION
Wired Connection (Port 1-4)
LED is on when a device is plugged in and connected to an associated port. Blinking when
transmitting/receiving data
Power
LED is on, when the power adapter is connected and plugged into an outlet
Wireless Connection
LED is on when Wireless Connection is established. Blinking when
transmitting/receiving wireless data
BACK PANEL DESCRIPTION
Wireless Radio On/Off Switch
Turns off the wireless functions
Power
12V1A Power Adapter Plug
Antennas
Two 3dBi Omni-Directional Antennas (Upgradable)
Antenna Connectors (RP-SMA)
Wired (4 LAN Ports)
LAN port connects your computer and other wired
network devices to your network
Reset Switch / WPS (WiFi Protected Setup)
Resets your router to its default settings / initiates WPS Setup
Modem Port
Connects to your Broadband Modem’s Ethernet port
Power Adapter
Broadband
Modem
Wired Laptop/
Desktop
For Windows Computer
1.) To connect to your HAWNR3 using a
Windows PC, click the ‘Network and
Sharing Center’ icon in your system tray.
2.) Find the HAWNR3, default ID:
Hawking_300N
,
(refer to the image on the right). Double click
on it to connect to the network. Proceed to
step 2C.
For Mac Computer
1.) Click the wireless network icon in
the upper right hand corner of the
Finder.
2.) From the drop-down menu select
your wireless network (default ID:
Hawking_300N
). Proceed to step
2C.
Simply go to your Device’s
Wireless Settings (a).
Select “wireless & networks”
(b). Be sure to turn your Wi-Fi
on (c) and then join the
Hawking_300N
network (d). For
more instructions on how to
connect to a wireless network,
please refer to your Device’s
User Manual.
For iPad® or iPhone®
Hawking_HD45R_...
(b)
2.) Make sure your Wi-Fi is connected
to the Router’s network (b).
1.) Go to Settings > Wi-Fi networks and
select
Hawking_300N
(a).
For Android® Mobile Device
(a)
(b)
(c)
Hawking_HD45R_...
(a)
Hawking_300N
Hawking_300N
(d)
Hawking_HD45R_2.4GHz
Hawking_300N


