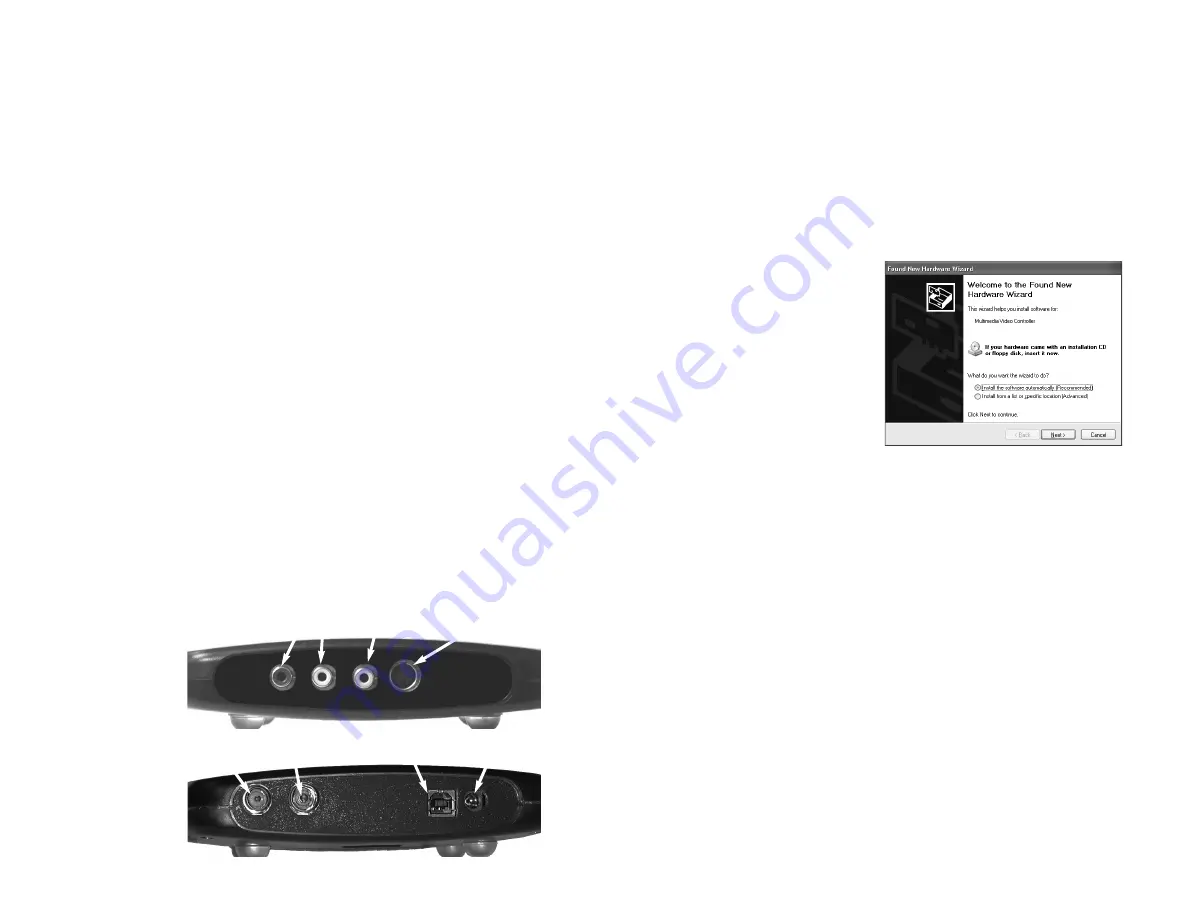
3
Step 2: Boot your PC.
Step 3: Plug the power supply into WinTV-PVR-USB2
Plug the supplied
Power Supply
into the
Power Supply input
on WinTV-PVR-
USB2.
N
ote: DO NOT PLUG THE POWER INTO WINTV-PVR-USB2 UNTIL YOUR PC
HAS COMPLETELY BOOTED!
Step 4: Installing the WinTV-PVR-USB2 MCE driver
After plugging the power to your
WinTV-PVR-USB2
, the
Found New
Hardware Wizard
will appear. Insert
the
WinTV-PVR MCE Driver
Installation CD-ROM
in your PC’s
CD-ROM drive and make sure
Install
the software automatically
(Recommended)
is checked.
Click
Next
. The WinTV-PVR-USB2 drivers
will automatically install. This will take a
minute or two.
Click
Finish
.
Removing the WinTV-PVR driver
If you ever need to remove the WinTV driver, run
HCWClear.EXE
from the
WinTV-PVR MCE Installation CD-ROM.
WinTV-PVR-USB2 setup under Media Center
Edition 2005
If you are using the WinTV-PVR under Windows XP Media Center Edition 2005,
you should run the
TV Setup Wizard
in Media Center. Normally, the next time
you run Media Center after the installation of a new TV tuner, the Setup Wizard
will run. This might not happen if you had previously installed a different TV tuner
board or USB device. To manually launch the TV Set Up Wizard, in the main
Media Center menu go to
Settings / TV / Set up TV Signal
.
You will see a message:
Set Up Your TV Signal
. Click
Next
.
You will then see
Chose your Region
, select your region and click
Next
.
If you are using WinTV-PVR-USB2
for receiving analog TV, you will see the
message
Select cable, satellite, Antenna
or
no signal at this time
.
Chose one and click
Next
.
You will then be asked if you have a
Set top box?
Chose
yes
or
no
. Click
Next
.
N
ote:
at this point, Media Center Edition will set up the TV tuner. This might
take a minute or so.
2
Installing the WinTV-PVR-USB2 MCE
The
WinTV-PVR-USB2 MCE
is an external USB2.0 device with a built-in TV tuner
plus FM radio and hardware MPEG encoder.
The
WinTV-PVR-USB2 MCE
differs from the retail WinTV-PVR-USB2 version in that
the MCE version does not include a built-in remote control receiver since Media Center
requires its own unique USB connected remote control device.
To sucessfully configure a Windows XP Media Center 2005 system with
TV and remote control
, you will need to install the Hauppauge WinTV-PVR-USB2
and a Media Center remote control transmitter and receiver (included in some models).
Installation overview
To install
WinTV-PVR-USB2 MCE
, you will follow these steps:
Step 1.
Connect the TV antenna, FM radio antenna
(optional) to
WinTV-PVR-USB2
. Connect the
USB cable
to the
WinTV-PVR-
USB2
and to a
USB port on your PC
.
Step 2.
Boot your PC.
Step 3.
After Windows is running
, plug the supplied
Power Supply
into
WinTV-PVR-USB2’s power input
.
Step 4.
After plugging in the power to WinTV-PVR-USB2, the
Found New
Hardware Wizard
will then load the
WinTV-PVR-USB2 driver
from
the
WinTV MCE Installation CD-ROM
.
Step 1: Connect the WinTV-PVR-USB2 cables
Plug your T
V antenna or cable TV cable
into the WinTV-PVR-usb’s
TV
Connector
. If you would like to use FM radio, plug the supplied Radio aerial into
the FM radio connector. This may not be necessary if your TV aerial or cable net-
work supplies FM, or if you do not want to listen to radio with Media Center.
The
S-Video
and
Composite video
inputs and the
Left
& Right Audio
Inputs
can be used
to bring audio/video
from a VCR, cam-
corder, DVD player
or satellite receiver.
Plug one end (the
square end) of the
supplied
USB
cable
in the WinTV-
PVR-USB2’s
USB
Cable connector
.
S-Video
input
Composite
video input
Left &Right
Audio Inputs
FM radio
antenna
connector
TV Connector
for antenna or
Cable TV
USB Cable
Connector
Power Supply
input




