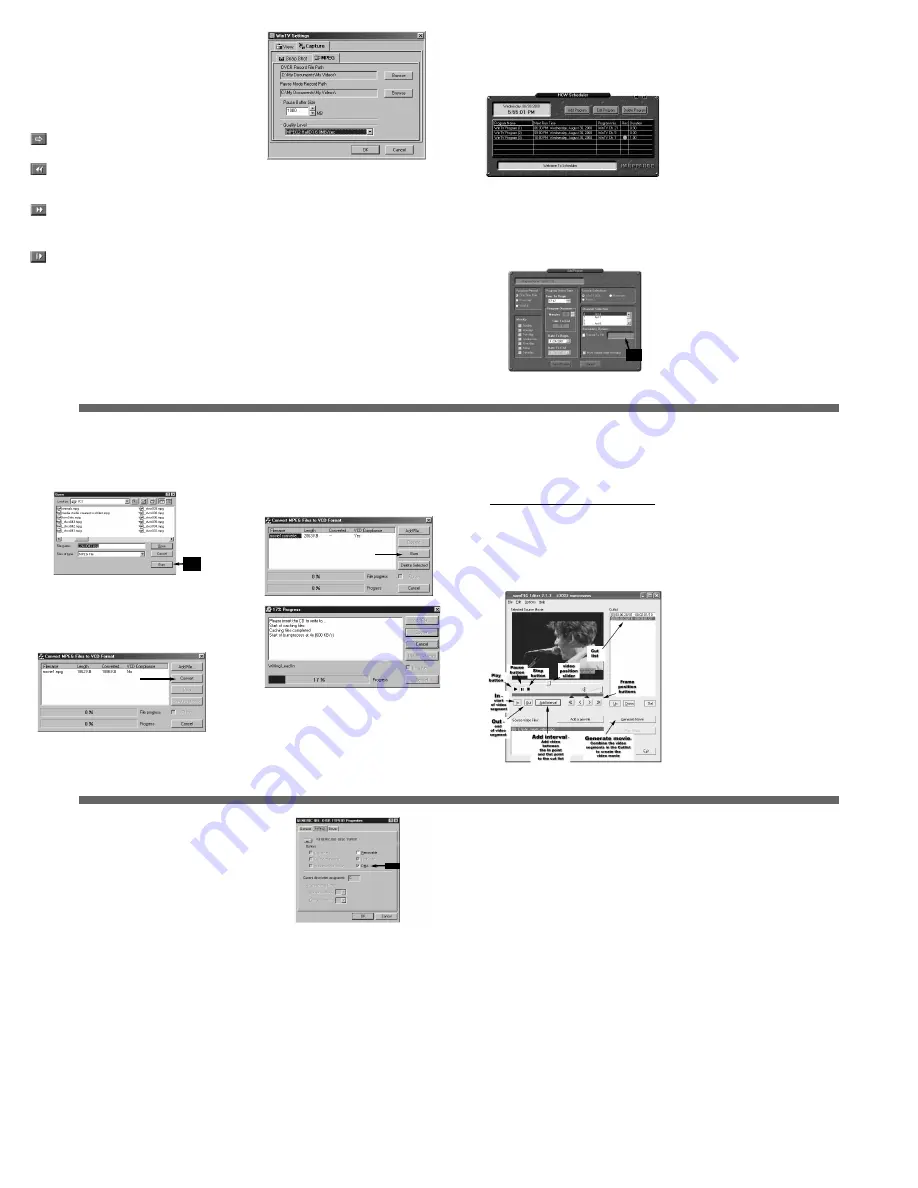
might have to move the Video Position indicator to the left and right
to find the desired spot to start replaying audio/video.
While replaying, your audio/video program continues to be recorded
in the Replay Buffer. Therefore, if you have clicked the Replay button
3 times (so that you are replaying the audio/video seen 30 seconds
ago), the video you see in the WinTV window will be 30 seconds
behind the "live" audio/video program.
To catch up to the "live" audio/video program, you can either exit the
Pause mode by clicking the TV mode button, you can click the Skip
button, which skips ahead 10 seconds per click, or you can grab the
Video Position indicator and move it to the right until it is at the end
of the Video Position bar.
Skip Ahead button
Clicking the
Skip
button will skip the video ahead 10 seconds.
Rewind button:
Clicking the
Rewind
button while playing video will rewind the video.
Clicking the
Rewind
button again will continue playing.
Fast Forward button:
Clicking the
Fast Forward
button one time will fast forward your
video at 2X speed. Clicking the Fast Forward button two times will
fast forward your video at 8X speed.
Slow Motion button:
Clicking the
Slow Motion
button while Playing, will play the video in
slow motion. Clicking the
Slow Motion
button again will continue
playing normal.
Configuring the MPEG
compression format
The
WinTV-PVR-usb
supports several different formats for MPEG
video compression. The differences in these formats is:
-
the video quality that you will see when playing back recorded
video or while in the pause mode
-
the amount of CPU horsepower required during playback and
pause mode.
-
the compatibility when creating Video CD’s.
To configure the MPEG compression, click on the
Preferences button
on
WinTV2000
, then
Capture
and then on the
MPEG folder
.
There are several different MPEG format settings which can be
selected:
MPEG-1
VCD
MPEG-2
2.0-MB/sec
MPEG-2
4.0-MB/sec
MPEG-2
6.0-MB/sec
For creating Video CD’s for playback on your home DVD player, chose
the
MPEG-1 VCD
format.
If you have a fast PC and would like the best video image quality,
chose
MPEG-2 6.0MB/sec
.
If you have a slower PC, try either the
MPEG-1 - VCD, MPEG-2 - 2.0
MB/sec
or the
MPEG-2 - 4.0 MB/sec
formats.
Once chosen, the format is set for both the Pause and Record
modes. You can change the format between recordings or after you
have exited Pause mode, but the format cannot be changed while
Recording or while in the Pause mode.
Using WinTV-Scheduler
WinTV-Scheduler
allows you to schedule your TV watching and
recording of TV shows.
WinTV-Scheduler,
once it is set, can be
closed and the
WinTV
application will “wake up” at the desired time
and tuned to the desired channel.
WinTV-Scheduler
can be found in
the
Hauppauge WinTV
folder. Click the
Start
button, then
Programs
, then
Hauppauge WinTV
and then
Scheduler
.
Once
WinTV-Scheduler
is running, to set up an
event
for timed
watching or recording, click on the
Add Program button
.
The items that need to be set for
each event
are:
-
Time to Begin Program:
set to the desired start time. The
default time is about 3 minutes from the current time. Click on
the hour to set the hour, the minute to set the minute and the second (if
you feel this is necessary) to set the minute to start the program.
Note:
it takes about 1 minute to launch the WinTV and set up for
recording, so set the
Time to Begin Program
to 1 minute before the
time your TV show actually starts.
-
Program Duration:
Set to the duration, in minutes, of this event.
Note:
you need to leave at least 1 minute between scheduled programs to
give the recorder time to set up its disk buffers.
-
Program Period:
one time, daily, weekly
-
Date to Begin Program:
today’s date is the default. Change this if you
want to schedule on another date.
-
Source selection:
leave set at
WinTV32
to bring up the
WinTV
at the
requested time and on the requested channel.
-
Channel selection:
chose one of your scanned channels.
-
Recording options:
click on
Record to File
to record your show.
Leave this button unchecked to watch TV at the requested time. You
can also
name your file
to record, in the above dialog box.
Once these are set, click
Set Program
. You can add more
Events
, clicking
Set Program
after each event is set. When you are finished click
Close
.
The
WinTV
program does not have to be running for the schedular to work.
If
WinTV
is not running, it takes about 30 seconds to start
WinTV
and to
start the recording of TV.
Creating Video CD’s
Most PC’s based on Windows98, WindowsMe and Windows2000
can play MPG files created with
WinTV-PVR-usb
through the
Windows MediaPlayer
. The most universal format for PC playback
is the
MPEG-1 VCD
format. So, if you simply want to play your video
files on a PC, you do not have to create a Video CD. Just use
Windows MediaPlayer to play them from your hard disk.
The format used on
Video CD’s (VCD)
is
MPEG-1
. Most DVD play-
ers can play
Video CD’s
in addition to DVD movies. The
WinTV-
PVR-usb
includes a conversion utility,
WinTV-Convert
, which will
take
WinTV-PVR-usb
created
MPEG 1
video files and convert them
into Video CD (VCD)compliant files.
N
ote: We have found that most home DVD players can
play Video CD’s created with CD-RW media. Some DVD
players, though, can only read CD-R media. If you are
not able to have your DVD player read a CD-RW made using
these steps, we suggest trying a CD-R media.
A complete list of tested compatible DVD players can be found
on our web site at: http://www.hauppauge.com/dvdplayers
Step 1: Creating a Video CD compatible video file
While in the record mode, click on the
Video CD Record
button. You
can also have set the MPEG Quality to
MPEG-1 VCD
format, and
then click the
Record button
. In both cases, a Video CD compatible
file will be created on your hard disk, with the name of the file auto-
matically generated by the
WinTV
application. After you have record-
ed your show, click on
File button
in Record mode, the
last file
recorded will be highlighted
, then click on the
Burn button
. The
Convert MPEG files to VCD format
menu will open.
Step 2: Converting Your video file
After you have clicked the
burn button
, the
“Convert MPEG files to
VCD format”
window will open with the file you listed. At this point
you have an opportunity to add other files to be burnt on the Video
CD. Remember, only files that have been recorded in the Video CD
format can be recorded as a Video CD.
Once you have chosen any other video files to be added to the
Video CD, highlight your files and click the
Convert
button.
Step 3: Burning your converted file to a CD-R or CD-RW
After the converting process is complete, your file will be VCD
compliant. Now you are ready to burn your VCD file on a CDRW.
Click the
Burn button
to burn your Video CD’s.
The
Hauppauge VCD
converter will locate your burner and show
your progress, during your burn. (below)
N
ote: Hauppauge recommends using CD-RW media to
create Video CD’s for DVD playback. Most DVD play-
ers can use CD-RW media, while some can use either
CD-RW or CD-R media. If you insert one of the created Video
CD’s and the DVD player does not turn on the Video CD light
or display Video CD on your TV screen, then try creating a
Video CD using a CD-R media.
Step 4. Playing the Video CD back on your DVD player
or PC
Once a Video CD has been created, you can play this on most home
DVD players, or you can play it back on Windows98 based PC’s
using MediaPlayer.
A list of tested compatible DVD players which can play Video CD’s
created with the
WinTV-PVR-usb
can be found on our web site:
http://www.hauppauge.com/dvdplayers
Sometimes a version of MediaPlayer cannot “see” the Video CD
movie file. If this is the case, you can manually select a video to be
played by
opening the Video CD using Windows Explorer
, and
looking in the
MPEGAV directory
on the Video CD. There will a file
(or several files if your Video CD contains more than one video file) with
names like
Avseq01.dat
You can open this file with
WindowsMedia
Player
and the video will play back in a window on your PC screen.
WinTV MPEG Editor
The Hauppauge MPEG Editor is an MPEG1/MPEG-2 cut and join
editor. You can cut out segments from videos, or combine videos (of
the same MPEG format) together. The MPEG editor makes its cuts
on what are called "MPEG I-frames". These types of cuts do not
require a re-encode, and therefore preserves the quality of the origi-
nal video.
This version of the MPEG has these features:
-
Edit (cut) MPEG1 and MPEG2 files.
-
Join MPEG files of the same resolution and bit rate
-
Remultiplex Video CD compatible files so they can be "burnt"
into VCD's
-
Remultiplex S Video CD compatible files so they can be "burnt"
into SVCD's
-
Split large MPEG videos into pieces, so that these can be
burned onto CD-ROM or DVD media
-
Has a "play" option so you can play the file you have just edited
without having to close the editor
How to use the WinTV Editor:
Click on the
Add source
button or click on
File / Add
source to bring
the file you want to edit into the MPEG editor. The
WinTV-PVR
uses
the
c:\My Documents\My Videos
directory as the default directory
to save video files created by the
WinTV-PVR
. When the selected file
is opened, it will start playing back in the video window. Click the
Stop
button to stop playback.
Grab the
video position slider,
and move it to the beginning of the
video segment you want to keep. The video frame will be shown in
the video window. You can also use the controls under the video
window (play, pause, stop and the frame control buttons).
When you have correctly positioned to the video frame you want, click
the
In button
. This will define the starting point of the video interval.
Grab the
video position slider
and move it to the end position of
the clip you want to keep, then click the
Out button
.
Click
Add Interval
to add the defined clip to the cut list. Repeat until
you have put all the desired video clips in the
"cut list"
.
When you have finished with your cut list, click the
Generate output
button. All intervals in the cut list will appear in the final video. The
Generate Output step normally takes awhile.
Your MPEG video is named
nanoEDIT.mpg
. Be sure to rename this
before cutting another video, otherwise the file will be overwritten!
Before you click
Generate Output
, click
File / SelectOutputFile
to
change the file name of your recorded file.
To cut away an advertisement, click the
In button
at the beginning of
the video sequence, then click the
Out button
just before the adver-
tisement starts. Click
Add Interval
. Then click the
In button
at the end
of the advertisement, and click the
Out button
at the end of the video
sequence you want to keep. Then click
Add interval
.
To cut away advertisements from a movie, you must define all pieces
you want to keep (everything which belongs to the movie) and add
them to the cut list.
Remultiplex File for VCD
Note:
If you have an VCD file open, when you click on
Generate
Movie
, the file will be saved as a "burnable" VCD file. But if you have
a VCD file on your PC and would like to simply make it burnable, use
this option.
You will be prompted for a
File name
. Enter the name of a file which
has VCD characteristics (MPEG-1, datarate not exceeding
1.1Mbits/sec, etc.). Next, enter the name of the "burnable" VCD file to
be written. The file will be remultiplexed into a "burnable" VCD for-
mat.
Note:
If you enter the name of a file which is not VCD compliant, an
error message will pop up.
Remultiplex File for SVCD
If you have a SVCD file on your PC and would like to make it burn-
able onto a SVCD, use this option.
You will be prompted for a
File name
. Enter the name of a file which
has SVCD characteristics (MPEG-2 with 2.2Mbits/sec datarate,
44.1KHz audio and 480x480 image sizes for NTSC video sources).
Next, enter the name of the "burnable" SVCD file to be written. The
file will be remultiplexed into a "burnable" SVCD format.
Note:
If you enter the name of a file which is not SVCD compliant, an
error message will pop up.
Tips on System Optimization:
These are tips that will help you improve capture and playback per-
formance of video files on you PC.
1.) Do not use DoubleSpace or any other disk compression
scheme! This severely slows down your hard disk.
2.) Make sure DMA is checked for your Hard disk drives in
Device
Manager
. Right click your mouse on the
My Computer
icon on
your desktop and click on
Properties
. Click on the
Device
Manager
tab and double click on
Disk Drives
. Highlight
GENERIC IDE DISK TYPE
and click on
Properties
. Click on
Settings
. Make sure DMA is selected.
3.) Turn off screen savers, Disconnect from a local area network,
and any programs in your windows startup.
4.) Defragment your Hard Disk. To Defragment your hard disk, in
Windows click on
Start / Programs / Accessories / System
Tools
and click on
Disk Defragmenter.
5.) There are several hard disks on the market which are designed
for higher performance video captures. These drives use 1:1
interleaving and track caching to eliminate gaps caused by a
hard disk drive seeking to the next track. They are available with
both IDE and SCSI interfaces.
Troubleshooting
Note:
The Troubleshooting chapter in the
WinTV Installation Manual
,
found in the
Hauppauge WinTV
directory on your PC, has more
information.
Our FAQ can be found at:
http://www.hauppauge.com/html/faq.htm
Problem: Poor image when running WinTV in 256-color
mode
Many VGA’s cannot run
WinTV
in 256-color mode. Instead, run in
16-bit or 24-bit color mode.
Problem: Poor TV Reception or Not detecting all
channels:
Poor TV reception is generally the result of an insufficiently strong TV
signal. When using a 'roof-top' antenna, an aerial booster may be
required if there is poor TV reception. If you find that some or all of the
channels have not been detected, you can insert channels manually.
Also, in some areas using cable TV, a format called
Cable HRC
is
used. If so, try rescanning (see step 8) but use
CABLE (HRC)
instead of
cable
in the
Broadcast/Cable box.
FCC Statement
Radio Interference Statement:
The
WinTV
boards have been tested and found to comply with the limits for a
Class B digital device, pursuant to part 15 of the FCC Rules. These limits are
designed to provide reasonable protection against harmful interference in a
residential installation. This equipment generates, uses, and can radiate radio
frequency energy and cause harmful interference to radio communications.
However, there is no guarantee that interference will not occur in a particular
installation. If this equipment does cause harmful interference to radio or tele-
vision reception, which can be determined by turning the equipment off and
on, the user is encouraged to try to correct the interference by one or more of
the following measures:
•
reorient or relocate the receiving antenna.
•
increase the separation between the equipment and receiver.
•
connect the equipment into an outlet on a circuit different from that to
which the receiver is connected.
•
consult the dealer or an experienced radio/TV technician for help.
FCC ID: H90WINTV
Assembled in Malaysia
CAUTION: Changes or modifications not expressly approved by the party
responsible for compliance to the FCC Rules could void the user’s authority
to operate the equipment.
CE Statement:
This equipment has been tested and complies with EN 55013, EN 55020 and
IEC 801-3 part 3 standards.
File
Name
Burn
Button
DMA


