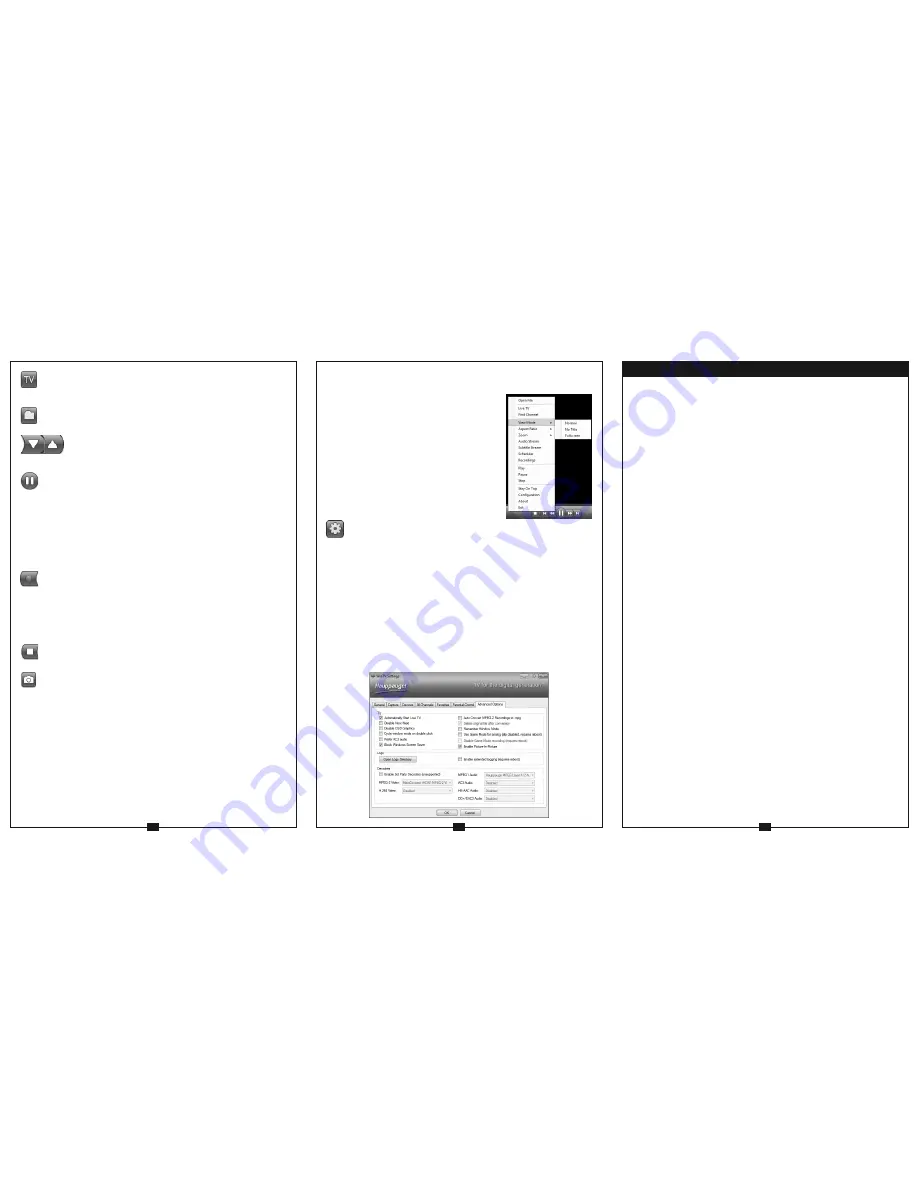
4
5
6
Watching Video
To watch your External video inputs like S-video or Composite video, click on the TV
button. You can also select Live TV from the Context Menu (a right click in the TV
window brings up the Context menu), or press Alt T on the keyboard.
Playback Recorded Video
To open a file for playback, click on the 'Open File' button or select 'Open File' from
the Context Menu. The file will then be played back in the WinTV window.
Changing channels
You can choose the video channel from the list of available channels by
opening the Context menu (right click into the TV window) and select Find
Channel, or press Ctrl + L to open the channel list.
Pause TV / Video
WinTV automatically generates a Pause file after changing channels. You can Skip
Back at anytime or click the Pause button to pause the TV program.
While watching Video, the following controls can be used:
-Press the Skip Back button to skip back 1 minute.
-Press the Rewind button to skip back 10 seconds.
-Press the Fast Forward button to skip forward 30 seconds.
-Press the Skip Forward button to skip forward 1 minute.
N
ote: Changing the video channel will reinitialize the pause buffer.
Record TV
Click the Record button to start recording the current video channel. WinTV will auto-
matically generate a file name and start recording your video. The format of the file
name is [Channel Name]_[Date]_[Time].ts. While recording video, you can Pause / Skip For-
ward / Skip Back.
N
ote: If you would like to record in .MPG format or both .TS and .MPG format you
can do this by selecting the option 'Auto Convert MPEG-2 Recordings to .mpg'
under the Advanced Options of WinTV Settings.
Stop
Clicking the Stop button will stop live video, or terminate a manual recording. Click
the TV button to start playing live video again.
Snapshots
Clicking the Snapshot button will create a still image of the currently displayed video
and automatically save it in the snapshot directory, which can be configured in the
WinTV Settings under Capture. Note that the quality of the still image depends on the size of
the video image, the larger the video image, the better the quality.
Game Mode
If a video camera or a gaming console is connected to the ImpactVCB-e, you will notice that
there is some delay in the video displayed. This is because live video is first compressed into
the MPEG-2 format, and buffered onto the hard disk drive, before it is displayed. If you need
near real time video display, you can enable the so called Game Mode. To do this, open the
WinTV settings and in 'Advanced Options' select 'Use Game Mode for analog (slip disabled,
requires reboot)'. Then close the WinTV application and restart Windows.
The Context Menu
Right click inside the TV window to display the Context Menu. The Context menu has several
options.
View Mode
: Normal View, No Title and Full Screen are avail-
able. In Normal view, all button and controls are visible. In No
title mode only the Video image is displayed. Full screen
mode will fill your screen with the video picture. You can also
switch between these modes by double clicking inside the
TV window, or by pressing Ctrl W on the keyboard.
N
ote: The application size in No title mode and Nor-
mal view can be stretched and shrunk indepen-
dently and will retain their settings when you change
mode.
"Always On Top" Mode
: The WinTV application window will
remain in view over any other applications even if it is not se-
lected. To turn on, select Stay On Top (or Alt O). To turn off,
select this option again.
Configuration button
Click the Configuration button to open the WinTV settings dialog.
General
: You can select the language of the user interface. The preferred Audio and
subtitle languages are applicable for TV only. You can also specify the video renderer to be
used and the shape of the TV window.
Capture
: Specify the folders where videos are recorded, and the pause buffer files and snap
shot picture files are stored.
Devices
: To configure the ImpactVCB-e device, first select the device from the list, then click
on 'Tuner Setup'. This will display the Device Setup Wizard.
All Channels
: Shows a list of all your channels. You can enable or disable channels with the
select box in the first column. The right click context menu allows you to select all channels,
to delete the selected channel(s), to watch the selected channel or to display details about
the channel.
Favorites
: You can add/rename or remove selected channels to the favorite list.
Parental Control
: Not applicable for video capture models.
Advanced Options
: You can set various options such as convert TV recordings to .MPG file
type and enable game mode, view the WinTV log files directory and allow 3rd party decoders
here.
Troubleshooting
Notes on system compatibility
For recording analog channels you need a P4 2.8 CPU or higher speed. In some cases a
faster processor might be required. Slow or jerky video indicate system performance prob-
lems.
Not getting proper display of live video
Improper display or distorted video at the bottom of the display area can be caused by VGA
overlay or video buffering, in your PC or laptop: a graphics system which cannot keep up
with the high data rates or video overlay. Here are some tips on improving graphics perform-
ance:
- Use the latest graphics driver: graphics drivers are often ‘tweaked’ to improve performance,
especially on built-in graphics on laptops. Check the Microsoft Windows update site to
download the latest graphics driver for your computer, or check your computers manufac-
turer website for the latest graphics driver.
- You can try a different video renderer. To do this, open the WinTV Settings dialog (click the
“gear” icon), and in the General tab change the Video Renderer option. The Video Render
is a software interface to your graphics card. The default mode used is EVR. Especially on
Windows XP the display performance may be better when selecting VMR7 or VMR9 in-
stead. Changes to this setting require restarting live TV/Video. (Note that the snapshot
function only works with VMR7 or EVR.)
Video Standard Selection (PAL / NTSC)
The WinTV7 installer sets the video standard according to your selection during installation.
(When you set up the video channels in the Device Setup Wizard, the video standard selec-
tion is currently ignored.) PAL BGHIDK is the commonly used format in Europe, NTSC is the
broadcast format used in North America.
If you selected PAL during installation, and later connect a NTSC video source, you will see a
garbled video image in WinTV. To correct this, you need to uninstall the Hauppauge WinTV7
application, and select the proper video standard when reinstalling it.
A quicker way to change the video format without reinstalling WinTV7 is this: Locate the file
'GenPCI.ini' in the C:\Program Files\WinTV\TVServer folder. Open this file in notepad and find
the section [ImpactVCB-e]. In this section change the line 'SOURCE_1_TUNER_FORMAT=16'
to 'SOURCE_1_TUNER_FORMAT=1' (1 = NTSC, 16 = PAL). Then restart Windows or just
restart the 'HauppaugeTVServer' service in the Windows Control Panel under Manage / Serv-
ices.
Uninstalling the WinTV driver and application
Run the hcwclear.exe from the installation CD. Select OK. A black screen will briefly appear
and once it has disappeared the software will have been removed.
QI-IMPACT-VCB-E-WTV7-V1.0-ENG - 2011/10/21
© 2011 Hauppauge Computer Works
FCC Statement
FCC ID:
H90WINTV
CE Statement:
This equipment has been tested and complies with EN 55013, EN 55020 and IEC 801-
3 part 3 standards.
CAUTION:
Changes or modifications not expressly approved by the party responsible for compliance to the FCC Rules
could void the user's authority to operate the equipment.
Supplementary Television Broadcasting Receiving Apparatus
- Appareils sup-
plémentaires de réception de télévision, Canada. Nordic note: Ma kun tilkoples kabel-TV nett via galvanisk isolator
Waste Electrical and Electronic Equipment (WEEE):
The device may not be disposed of with household rubbish. This appliance is labeled in
accordance with European Directive 2002/96/EG concerning used electrical and electronic appliances (Waste Electrical and Electronic Equip-
ment - WEEE). The guideline determines the framework for the return and recycling of used appliances as applicable throughout the EU. To re-
turn your used device, please use the return and collection systems available to you.


