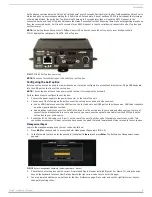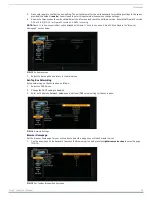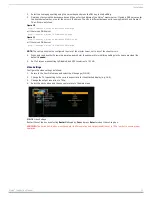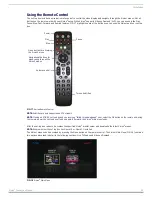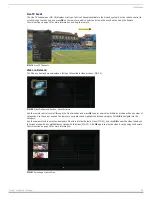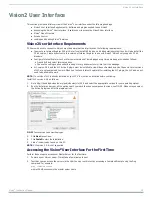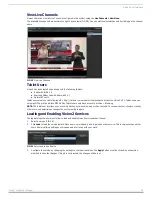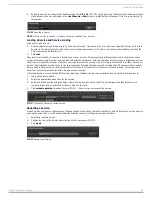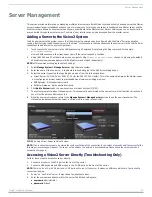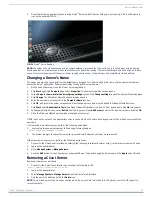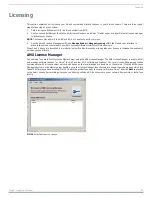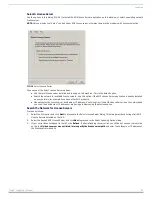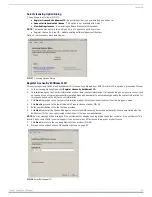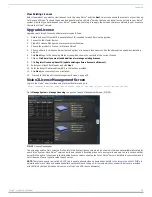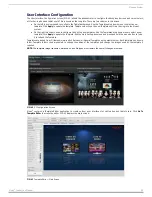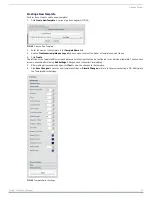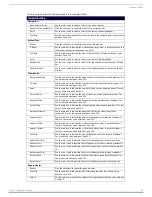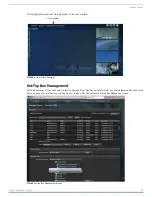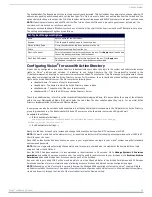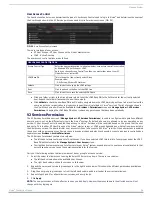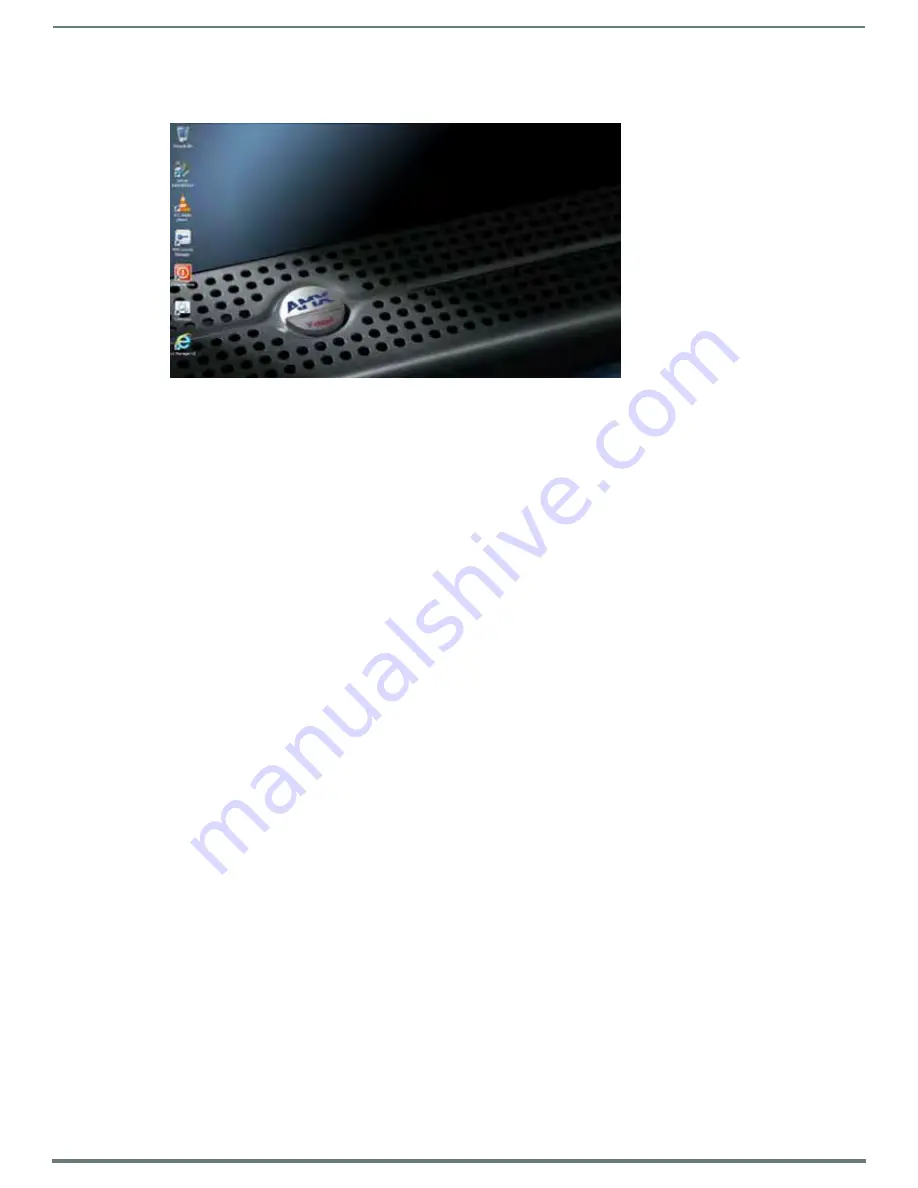
Server Management
21
Vision
2
Instruction Manual
5.
Check that following applications are running Vision
2
Server and VLC Server. If they are not running, click the V2Server.exe
icon on the desktop (FIG. 34).
NOTE: The server can only be accessed using a remote desktop. Always use the Connect to Console option when using a Remote
desktop application, otherwise you will not see the v2server application running. The remote desktop should be configured to leave
sound at the remote computer. If the server is kept running continuously, it should always be accessible via its web address.
Changing a Server’s Name
The server’s name can be changed from the default name assigned to it. After changing the name, use the new server name to
access the Vision
2
application. Perform these steps to change the server’s name:
1.
On the server’s desktop, close the Vision
2
server application.
2.
Click Start, right-click Computer, and select Properties. The System Properties window opens.
3.
In the Computer name, domain and workgroup settings section, click Change settings to open the System Properties menu.
4.
Click Change. The Computer Name Changes dialog box opens.
5.
Enter the new name of the server in the Computer Name text box.
6.
Click OK, and restart the server as requested. Next the new server name must be added to Windows Media Services.
7.
Click Start, select Administrative Tools, and Open Windows Media Services. An RPC error box appears, click OK to bypass it.
8.
In Windows Media Services, select Action from the top menu. Open Add Server, and enter the new server name and click OK.
9.
Close the Windows Media Services window and reboot the server.
If DNS is not on the network, the appropriate entry in the hosts file will need to be changed on all of the Vision2 servers with the
new name
If this machine is a master server, perform the following extra steps:
1.
Login using the new servername as follows using Internet Explorer:
http://<new servername>/v2.aspx
2.
The system prompts to reboot the server for a second time. Reboot all the
client
servers as well.
If the machine is a
client
server, perform the following extra steps:
1.
Connect to the Vision2 user interface by entering the following in Internet Explorer, http://<master server name>/v2.aspx
2.
Login as the administrator.
3.
Go to Manage System > Manage Servers.
4.
Click the Edit button for the
Client
Server underneath Server Type and change the Server name. Click Apply when finished.
Removing a
Client
Server
Remove a
client
server as follows:
1.
Connect to the Vision2 user interface by entering the following in IE9:
http://<master server name>/v2.aspx
2.
Login as the administrator.
3.
Select Manage System > Manage Servers from the Vision
2
web interface.
4.
Find the server to delete and click the Delete icon.
NOTE: This will lose access to any archives configured on the server. Note that the data is still present, contact AMX support to
recover your data,
FIG. 34
Vision
2
Server Desktop